
| |
| Main Page |
| Blog |
| Search |
| FAQ |
| TOP 10 |
| Pad Files |
| Contact |
| About... |
| Donate |
| All Utilities |
| Password Tools |
| System Tools |
| Browser Tools |
| Programmer Tools |
| Network Tools |
| Outlook/Office |
| 64-bit Download |
| Panel |
| Forensics |
| Pre-Release Tools |
| Articles |
In order to disable or enable your audio device, you have to run SoundVolumeView, and find the audio device that you want to disable/enable: 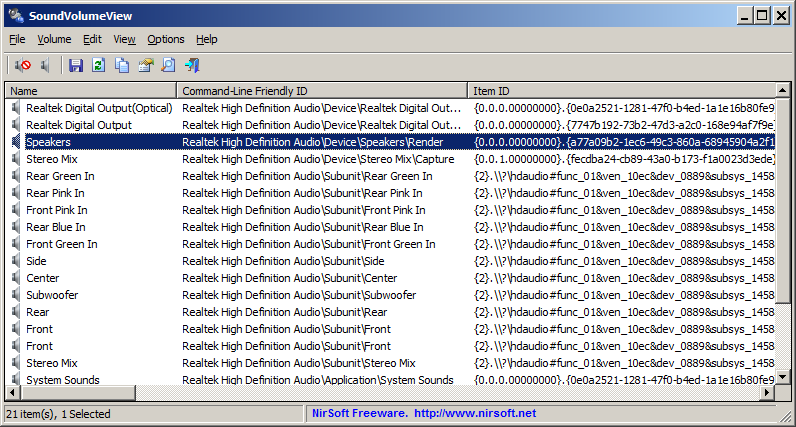 Let's say that you want to disable the 'Speakers' device in the above screenshot, so the command to disable the 'Speakers' device is:
Let's say that you want to disable the 'Speakers' device in the above screenshot, so the command to disable the 'Speakers' device is:
SoundVolumeView.exe /Disable "Speakers" However, if there are multiple items with the same name, you have to use the string appeared under the 'Item ID' column or 'Command-Line Friendly ID' column in order to uniquely identify the correct sound device. In the example of the above screenshot, you can use the 'Realtek High Definition Audio\Device\Speakers\Render' string to identify the device, for example: SoundVolumeView.exe /Disable "Realtek High Definition Audio\Device\Speakers\Render" if you want to enable a device that you previously disabled, simply use the /Enable command: SoundVolumeView.exe /Enable "Realtek High Definition Audio\Device\Speakers\Render" You can switch between disabled and enabled state by using the /DisableEnable command, for example: SoundVolumeView.exe /DisableEnable "Realtek High Definition Audio\Device\Speakers\Render" If the speaker you want to disable or enable is the default render device ('Render' appears under the 'Default' column), you can simply specify "DefaultRenderDevice" instead of the device name/ID, for example: SoundVolumeView.exe /Disable "DefaultRenderDevice" Be aware that SoundVolumeView works on any version of Windows, starting from Windows Vista and up to Windows 10. Windows XP is not supported. |
|||