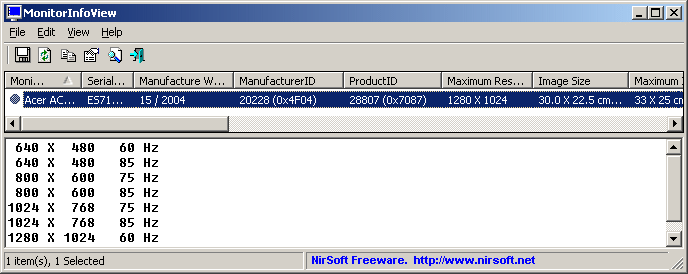|
|
|
|
| |

| MonitorInfoView v1.25 - View Monitor Information (EDID)
Copyright (c) 2006 - 2024 Nir Sofer
|
See Also
- ControlMyMonitor - View and modify the settings of your monitor (brightness, contrast, sharpness, input source, and more...)
- NK2Edit - Edit, merge and fix the AutoComplete files (.NK2) of Microsoft Outlook.
Description
MonitorInfoView is a small utility that displays essential information about your monitor:
manufacture week/year, monitor manufacturer,
monitor model, supported display modes, and more...
The information is extracted from the EDID ("Extended display identification data") records stored on your computer.
You can also view the monitor information of multiple computers on your network, if you login to these computers with
administrator rights.
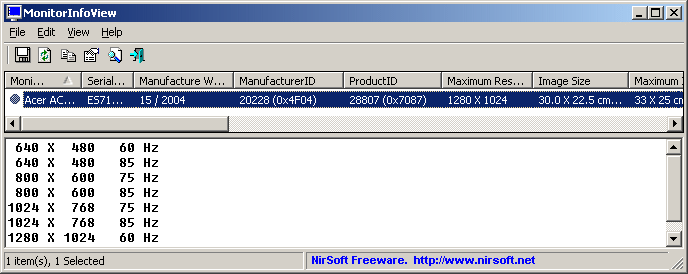
License
This utility is released as freeware.
You are allowed to freely distribute this utility via floppy disk, CD-ROM,
Internet, or in any other way, as long as you don't charge anything for this.
If you distribute this utility, you must include all files in
the distribution package, without any modification !
Disclaimer
The software is provided "AS IS" without any warranty, either expressed or implied,
including, but not limited to, the implied warranties of merchantability and fitness
for a particular purpose. The author will not be liable for any special, incidental,
consequential or indirect damages due to loss of data or any other reason.
System Requirement
This utility works on Windows 11/10/8/7/Vista/XP. Windows 98/ME is not supported.
Versions History
- Version 1.25:
- Added 'Add Header Line To CSV/Tab-Delimited File' option (Turned on by default).
- Fixed issue: When copying data to the clipboard or exporting to tab-delimited file, every line contained an empty field in the end of the line.
- Version 1.22:
- Fixed bug in the generated xml file.
- Added 'Select All' and 'Deselect All' to the 'Column Settings' window.
- Version 1.21:
- The 'Active' status is now taken from the Registry (Control Subkey) when connecting a remote computer (In previous versions the 'Active' status was always 'Yes' when connecting a remote computer).
- Version 1.20:
- Added option to display hex dump of the EDID data in the lower pane (View -> Lower Pane)
- Added 'Export EDID To Binary File' option (Ctrl+E).
- Version 1.15:
- Added support for EDID Detailed Timing Descriptor, so MonitorInfoView will display accurate Maximum Resolution information for monitors with high resolution.
- Fixed issue: The properties and the other windows opened in the wrong monitor, on multi-monitors system.
- Version 1.13:
- Fixed bug: For some monitors, the Maximum Resolution column displayed the wrong resolution from the display modes list.
- Version 1.12:
- Fixed bug : /HideInactiveMonitors command-line option didn't work when saving the monitors list from command-line.
- Version 1.11:
- Added /HideInactiveMonitors command-line option.
- Version 1.10:
- Added 'Active' column, which specify whether the monitor is currently plugged. This column only works for local computer.
- Added 'Hide Inactive Monitors' option. If it's turned on, only active monitors are displayed.
- Version 1.05:
- Add support for saving as comma-delimited file from the UI or from /scomma command-line option.
- When specifying an empty file in the save parameters (e.g: /scomma ""), the data will be sent to the standard output (stdout).
- Version 1.03:
- Add new column: Last Update Time
- Fixed bug: The main window lost the focus when the user switched to another application and then returned back to MonitorInfoView.
- Version 1.02 - The configuration is now saved to a file, instead of the Registry.
- Version 1.01 - Fixed bug: In some computers, the monitor information was loaded from the wrong hardware configuration.
- Version 1.00 - First release.
Using MonitorInfoView
MonitorInfoView doesn't require any installation process or additional DLL files.
In order to start using it, just copy the executable file (MonitorInfoView) to any folder you like, and run it.
The main window of MonitorInfoView has 2 panes: The top pane displays the list of monitors, and when selecting a
monitor in the the top pane, the bottom pane displays the list of supported display modes for the selected monitor.
For most computers, you'll find only one Monitor item in the top pane.
But if you have multiple monitors connected to your system, you should have one Monitor item for each monitor.
Connecting To Remote Computers
The following command-line options allows you to connect to remote computers.
You must login to the remote computer with admin user in order to use these options.
- /remote <\\Computer Name>
Allows you to connect a single remote computer.
For Example:
MonitorInfoView.exe /remote \\comp01
- /remotefile <Computers List File>
Allows you to connect multiple computers, and view all their monitors information in one window.
The computers list file should be a simple Ascii text file with computer names separated by
colon, semicolon, space, tab characters or CRLF.
For Example:
MonitorInfoView.exe /remotefile "c:\temp\comp-list.txt"
Save Command-Line Options
|
/stext <Filename>
| Save the list of monitors into a regular text file.
| |
/stab <Filename>
| Save the list of monitors into a tab-delimited text file.
| |
/scomma <Filename>
| Save the list of monitors into a comma-delimited text file (csv).
| |
/stabular <Filename>
| Save the list of monitors into a tabular text file.
| |
/shtml <Filename>
| Save the list of monitors into HTML file (Horizontal).
| |
/sverhtml <Filename>
| Save the list of monitors into HTML file (Vertical).
| |
/sxml <Filename>
| Save the list of monitors to XML file.
| |
/HideInactiveMonitors <0 | 1>
|
Specifies whether to hide the inactive monitors. 1 = Yes, 0 = No.
|
Translating MonitorInfoView to other languages
In order to translate MonitorInfoView to other language, follow the instructions below:
- Run MonitorInfoView with /savelangfile parameter:
MonitorInfoView.exe /savelangfile
A file named MonitorInfoView_lng.ini will be created in the folder of MonitorInfoView utility.
- Open the created language file in Notepad or in any other text editor.
- Translate all string entries to the desired language.
Optionally, you can also add your name and/or a link to your Web site.
(TranslatorName and TranslatorURL values) If you add this information, it'll be
used in the 'About' window.
- After you finish the translation, Run MonitorInfoView, and all translated
strings will be loaded from the language file.
If you want to run MonitorInfoView without the translation, simply rename the language file, or move
it to another folder.
Feedback
If you have any problem, suggestion, comment, or you found a bug in my utility,
you can send a message to nirsofer@yahoo.com
MonitorInfoView is also available in other languages. In order to change the language of
MonitorInfoView, download the appropriate language zip file, extract the 'monitorinfoview_lng.ini',
and put it in the same folder that you Installed MonitorInfoView utility.
|
|
|