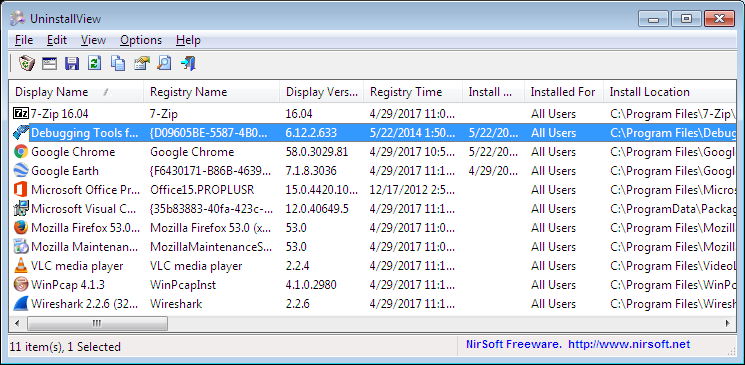| |

| UninstallView v1.51 - Alternative uninstaller for Windows 11 / 10 / 8 / 7 / Vista
Copyright (c) 2017 - 2024 Nir Sofer
|
Description
UninstallView is a tool for Windows that collects information about all programs installed on your system and displays the details of the installed programs in one table.
You can use it to get installed programs information for your local system, for remote computer on your network, and for external hard-drive plugged to your computer.
It also allows you to easily uninstall a software on your local computer and remote computer (Including quiet uninstall if the installer supports it).
Starting from version 1.30, you can also view and uninstall Windows Apps if the 'Load Windows Apps' option is turned on.
MyUninstaller vs UninstallView
MyUninstaller is a very old tool originally developed in 2003 as alternative to Windows uninstaller and it's now considered as outdated. UninstallView
replaces the old MyUninstaller tool.
System Requirements
This tool works on any version of Windows, starting from Windows XP and up to Windows 11.
Both 32-bit and 64-bit systems are supported.
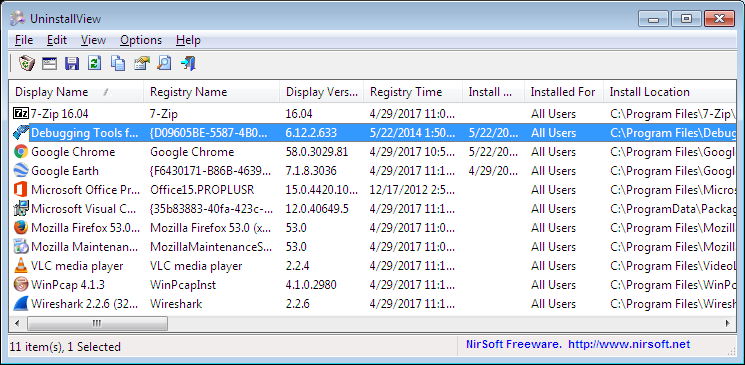
Versions History
- Version 1.51:
- Added 'Black Background' option (Under the View menu). When it's turned on, the main table is displayed in black background and white text, instead of default system colors.
- Added 'Full Screen' mode (View -> Full Screen or F11 key).
- Fixed issue: When copying data to the clipboard or exporting to tab-delimited file, every line contained an empty field in the end of the line.
- Version 1.50:
- Added 'Sort By' toolbar button.
- Version 1.48:
- Updated to stop the scanning process when you press the Esc key.
- Version 1.47:
- Fixed bug: Pressing F5 (Refresh) while loading the installed programs information caused UninstallView to crash.
- Fixed the quick-filter text-box to copy to the clipboard when pressing Ctrl+C.
- Fixed the default columns size in high DPI mode.
- Version 1.46:
- Added /Columns command-line option, which allows you to set the columns to display or the columns to export from command-line, for example:
UninstallView.exe /scomma c:\temp\installed-list.csv /Columns "Display Name,Display Version,Registry Time,Install Location,Uninstall String"
- Version 1.45:
- Added new quick filter option: Find a string begins with...
- Version 1.43:
- Fixed bug with the 'Choose Columns' window in high DPI mode.
- Version 1.42:
- Added option to change the sorting column from the menu (View -> Sort By). Like the column header click sorting, if you click again the same sorting menu item, it'll switch between ascending and descending order. Also, if you hold down the shift key while choosing the sort menu item, you'll get a secondary sorting.
- Version 1.41:
- Updated to work properly in high DPI mode (Toolbar and properties window).
- Version 1.40:
- Added support for exporting the installed programs to JSON file.
- Updated the HTML export feature to HTML5.
- Version 1.38:
- Added 'Copy Clicked Cell' option to the right-click context menu, which copies to the clipboard the text of cell that you right-clicked with the mouse.
- Version 1.37:
- Added 'Copy Uninstall String' and 'Copy Quiet Uninstall String' options.
- Fixed the /cfg command-line option to load the .cfg file from the current directory if full path is not specified.
- Version 1.36:
- Fixed to save the 'Case Sensitive' option of the Quick Filter in the .cfg file.
- Version 1.35:
- Added 'RegEdit Open Mode' option - 'Without Elevation' or 'With Elevation'.
- Fixed the 'Open Uninstall Item In RegEdit' option to work properly when using UninstallView 32-bit on 64-bit system.
- Version 1.33:
- Added 'Case Sensitive' option to the Quick Filter window.
- Version 1.32:
- Added 'Open Install Folder In Explorer' option (Ctrl+E).
- Version 1.31:
- Fixed bug: UninstallView failed to load Windows Apps information from external profiles.
- Fixed to display error message on the status bar when there is an error during the loading process or while running the uninstall command.
- Version 1.30:
- Added 'Load Windows Apps' options. When it's turned on, UninstallView displays the list of all Windows Store apps installed on your system.
- For all Windows Apps items - the value of 'Installer Name' column is 'Microsoft Store'.
- Version 1.25:
- Added 'Add Header Line To CSV/Tab-Delimited File' option (Turned on by default).
- Added /RunAsAdmin command-line option for running UninstallView as administrator.
- Version 1.24:
-
You can now send the data to stdout by specifying empty string as filename, for example:
UninstallView.exe /scomma "" | more
- Version 1.23:
- UninstallView now remembers the last size/position of the Properties window.
- Version 1.22:
- Added 'Install Folder Owner' column.
- Version 1.21:
- Added 'Select All' and 'Deselect All' to the 'Column Settings' window.
- Version 1.20:
- Added new columns: 'Install Folder Created Time' and 'Install Folder Modified Time'.
- Version 1.18:
- Added 'Delete Registry Keys Of Selected Items' option (Under the File menu). This option is disabled by default.
In order to enable it, read the 'Deleting Registry Keys Of Installed Software' section.
- Version 1.17:
- Added new options to the 'Quick Filter' feature.
- Version 1.16:
- When loading uninstall data from remote computer or external drive, the remote computer/external drive is now displayed in the window title.
- Version 1.15:
- Added /quninstallwildcard command-line option, which allows you to quietly uninstall a software by specifying wildcard, for example:
UninstallView.exe /quninstallwildcard "Adobe Reader*"
- Version 1.13:
- Fixed bug: UninstallView merged 2 uninstall entries (32-bit and 64-bit) into one if they had the same Registry name and the same display name but different uninstall string.
- Version 1.12:
- Added 'Put Icon On Tray' option.
- Version 1.11:
- Added 'Always On Top' option.
- The properties window is now resizable.
- Version 1.10:
- Added option to choose another font (name and size) to display in the main window.
- Added /cfg command-line option, which instructs UninstallView to use a config file in another location instead if the default config file, for example:
UninstallView.exe /cfg "%AppData%\UninstallView.cfg"
- Version 1.05:
- You can now choose the desired encoding (ANSI, UTF-8, UTF-16) to save the csv/xml/text/html files. (Under the Options menu)
- Fixed problem with exporting to csv uninstall item that its Comment field contains new-line character (Like 'Adobe Acrobat Reader DC' uninstall item).
- Version 1.00 - First release.
Start Using UninstallView
UninstallView doesn't require any installation process or additional DLL files. In order to start using it, simply run the executable file - UninstallView.exe
After running UninstallView, it scans your local system and collects all information about the programs installed on your system.
When the scanning process is finished, the installed programs information is displayed in the main window.
Notice: UninstallView first takes the official uninstall information in the Registry provided by the software itself and then
tries to complete any missing information from other places. It's possible that some of the unofficial information collected by UninstallView will be inaccurate.
Loading uninstall information from other sources
In order to load uninstall information from other sources (instead of your current system), press F9
(Advanced Options) and choose the desired option in the 'Load From' combo-box:
- Local system - current user:
This is the default option, the uninstall information is loaded from your local system and current user.
- Local system - all users:
UninstallView loads the uninstall information from your local system and current user, and also from all other users on this system.
The scanning of other users works only if you have read access to the profile of other users and their Registry file is not locked. It's recommended to use this option with elevation (Ctrl+F11)
- Remote computer:
UninstallView loads the uninstall information from a remote computer on your network.
You need admin access to the remote machine in order to use this option. Also, if the Remote Registry service on the remote machine is turned off,
you should turn on the 'Automatically turn on the remote Registry service' option.
- Remote computer - all users:
Similar to the 'Remote computer' option, but in this option UninstallView also scans the Registry of all user profiles on the remote system.
The scanning of other users works only if you have read access to the profile of other users and their Registry file is not locked.
- External drive:
UninstallView loads the uninstall information from external hard drive plugged to your computer.
You may need to run UninstallView as administrator (Ctrl+F11) in order to access the Registry files on the external drive.
- Older Uninstall data from shadow copy (Requires elevation):
If you have shadow copies on your system, you can watch the installed programs list from the day that the shadow copy was created.
Loading Speed
With UninstallView you can choose 3 different loading speeds: (In 'Advanced Options' window)
- Slow with most details (The default)
- Medium speed with medium details
- Fast with least details
The medium/fast speed might be useful if you connect a remote computer and the loading process is too slow.
But... Be aware that some of the uninstall details will be missing when using the Medium/Fast mode.
There is also "Don't load icons" option that might increase the loading speed by avoiding from loading the icons of installed programs.
Uninstall a software with UninstallView
UninstallView provides 3 option to uninstall a software:
- Uninstall Selected Software:
This option runs the standard uninstall command of the software, like in the 'Programs and Features' module in Control Panel of Windows.
- Change Install Of Selected Software:
This option runs the standard change install command of the software (Only if it's available), like in the 'Programs and Features' module in Control Panel of Windows.
- Quietly Uninstall Selected Software:
This option runs the uninstall of the software without displaying any user interface. Only if quiet/silent uninstall is available for this software.
You can check whether UninstallView can initiate a quiet uninstall by looking at the 'Quiet Uninstall String' column.
If it's not empty, it means that there is quiet uninstall support.
Uninstall a software on remote network computer
UninstallView allows you to uninstall a software on a remote computer by using the PsExec tool from SysInternals/Microsoft.
You have to put PsExec.exe in the same folder of UninstallView.exe and then the uninstall options will be enabled when connecting a remote machine.
The most useful option for remote computer is 'Quiet Uninstall' because the software is uninstalled without displaying anything on the screen of the remote computer.
Be aware that the uninstall on the remote machine is executed with SYSTEM user, and some uninstallers might work improperly when running them remotely.
Deleting Registry Keys Of Installed Software (For Advanced Users Only)
By default, the option of deleting the Registry key of installed software is disabled. You can enable this option by changing the value of AllowDeleteRegKey to 1 in UninstallView.cfg :
AllowDeleteRegKey=1
You can also enable this option from command-line:
UninstallView.exe /AllowDeleteRegKey 1
After you enable this option, the 'Delete Registry Keys Of Selected Items' menu item (Under the File menu) will be enabled.
Be aware that this option is only available when the 'Load From' option is 'Local system - current user'.
Also, in order to delete uninstall items on HKEY_LOCAL_MACHINE, you have to run UninstallView as administrator.
Warning: After deleting the Registry key of installed software you will not be able to uninstall it. Using this feature is on your own risk.
The Options Menu
- Uninstall Run Mode:
In this option you choose how UninstallView runs the uninstall command when using the 'Uninstall Selected Software', 'Change Install Of Selected Software' and 'Quietly Uninstall Selected Software' actions:
- Run as administrator if it's required:
This is the default option. UninstallView will run the uninstall command as administrator (elevation) only if it's required by the installer or by the operating system.
- Always run as administrator:
UninstallView will always run the uninstall command as administrator.
- Show 'System Component' Items:
By default, UninstallView doesn't display the uninstall items marked with 'System Component' attribute (The standard uninstall tool of Windows also hides them).
You can turn on this option in order to view these 'System Component' items.
Be aware that when this option is turned on, you might see multiple uninstall items with identical display name.
- Show Items With Parent Uninstall Entry:
By default, UninstallView doesn't display uninstall items with parent uninstall entry (ParentKeyName Registry value). The standard uninstall tool of Windows also hides them.
You can turn on this option in order to view uninstall items with parent entry.
- Show Items Without Uninstall String:
By default, UninstallView doesn't display uninstall items that don't have uninstall command string.
You can turn on this option in order to view these items, but be aware that UninstallView cannot uninstall these items.
- Show Items Without Display Name:
By default, UninstallView doesn't show uninstall items that don't have display name.
You can turn on this option if you want to view these items.
- Allow Uninstall Of Multiple Items:
If you enable this option, UninstallView will allow you to uninstall multiple programs at once.
It's very powerful, but it also might be fatal if you use it improperly (For example: running quiet uninstall for all software on your system...). Enabling this option is on your own risk.
Columns Description
- Display Name:
The official display name of the software (Stored in the Registry)
- Registry Name:
The name of the Registry key (under HKEY_LOCAL_MACHINE\Software\Microsoft\Windows\CurrentVersion\Uninstall or HKEY_CURRENT_USER\Software\Microsoft\Windows\CurrentVersion\Uninstall )
- Display Version:
The official display version of the software (Stored in the Registry)
- Registry Time:
The date/time that the Registry key of the software was modified. In most cases, this date/time represents the time that the software was installed or updated.
- Install Date:
The official install date of the software, stored in the Registry by the installer of the software.
- Installed For:
If the software was installed for specific user (under HKEY_CURRENT_USER) the name of the user profile is displayed.
If the software was installed for all users (under HKEY_LOCAL_MACHINE), this columns tells you whether it's 32-bit or 64-bit installation.
- Install Location:
The path of the folder where the software is installed.
- Install Folder Created Time:
The creation date/time of the installation folder.
- Install Folder Modified Time:
The modified date/time of the installation folder.
- Publisher:
The creator of this software.
- Uninstall String:
Full command to uninstall this software.
- Quiet Uninstall String:
Full command to quietly uninstall this software.
- Change Install String:
Full command to change the installation of this software.
- Comments:
Comment about the software, stored in the uninstall Registry key by the software installer.
- About URL:
URL for the link to the publishers home page or the application's home page.
- Update Info URL:
URL for the link used to update information on the application.
- Help Link:
Internet address for technical support
- Install Source:
The folder that contained the installer files.
- Installer Name:
Name of the installer that was used to install this software (Windows Installer, Nullsoft Install System, Inno Setup, and others...)
- Release Type:
Displays the release type of this software, like 'Security Update', 'Update Rollup'. For most installed programs, this field is empty.
- Display Icon Path:
Full path of filename that contains the icon of the software.
- MSI Filename:
Specifies the MSI filename of this software (Windows Installer only)
- Estimated Size:
Estimated size of this software (Taken from the Registry)
- Attributes:
Displays attributes stored in the uninstall Registry key of this software ,like 'System Component', 'No Modify', 'Windows Installer'.
- Language:
Langauge of the software (like en-US)
- Parent Key Name:
Displays the Registry name of the parent uninstall item.
Be aware that uninstall items with parent are displayed only when the 'Show Items With Parent Uninstall Entry' option is turned on.
- Registry Key:
Full Path of the uninstall Registry key.
Command-Line Options
|
/uninstall <Name>
|
Uninstall the specified software. You can specify the 'Display Name' or 'Registry Name', for example:
UninstallView.exe /uninstall "Google Chrome"
| |
/quninstall <Name>
|
Quietly uninstall the specified software (Without displaying user interface). You can specify the 'Display Name' or 'Registry Name'.
| |
/quninstallwildcard <Wildacrd Name> {Max Items}
|
Quietly uninstall the specified software (Without displaying user interface). You can specify wildcard of the display name, in order to use the same command to uninstall different versions of a software, for example:
UninstallView.exe /quninstallwildcard "Mozilla Firefox*"
By default, this command uninstall only one item even if there are multiple uninstall items that match the wildcard.
If from some reason you want to uninstall multiple items, you can specify the maximum number of items to uninstall in the {Max Items} parameter, for example:
UninstallView.exe /quninstallwildcard "Mozilla Firefox*" 5
| |
/changeinstall <Name>
|
Change the installation of the specified software. You can specify the 'Display Name' or 'Registry Name'.
| |
/cfg <Filename>
|
Start UninstallView with the specified configuration file.
For example:
UninstallView.exe /cfg "c:\config\unv.cfg"
UninstallView.exe /cfg "%AppData%\UninstallView.cfg"
| |
/RunAsAdmin
|
Runs UninstallView as administrator.
| |
/stext <Filename>
| Save the installed programs list into a simple text file.
| |
/stab <Filename>
| Save the installed programs list into a tab-delimited text file.
| |
/scomma <Filename>
| Save the installed programs list into a comma-delimited text file (csv).
| |
/stabular <Filename>
| Save the installed programs list into a tabular text file.
| |
/shtml <Filename>
| Save the installed programs list into HTML file (Horizontal).
| |
/sverhtml <Filename>
| Save the installed programs list into HTML file (Vertical).
| |
/sxml <Filename>
| Save the installed programs list into XML file.
| |
/sjson <Filename>
| Save the installed programs list into JSON file.
| |
/sort <column>
|
This command-line option can be used with other save options for sorting by the desired column.
The <column> parameter can specify the column index (0 for the first column, 1 for the second column, and so on) or
the name of the column, like "Display Name" and "Display Version".
You can specify the '~' prefix character (e.g: "~Publisher") if you want to sort in descending order.
You can put multiple /sort in the command-line if you want to sort by multiple columns.
| |
/Columns <Comma Delimited Columns List>
|
Allows you to set the columns to display or the columns to export from command-line.
You have to specify the column names, delimited by comma, for example:
UninstallView.exe /scomma c:\temp\installed-list.csv /Columns "Display Name,Display Version,Registry Time,Install Location,Uninstall String"
You can also specify the column names without space characters, for example:
UninstallView.exe /Columns "DisplayName,DisplayVersion,RegistryTime,InstallLocation,UninstallString"
|
/ShowItemsWithoutUninstallStr [0 | 1]
/ShowItemsWithoutDisplayName [0 | 1]
/ShowSystemComponents [0 | 1]
/ShowItemsWithParent [0 | 1]
/LoadFrom [1 - 6]
/ComputerName [Computer Name]
/LoadingSpeed [1 - 3]
.
.
.
|
You can use any variable inside the .cfg file in order to set the configuration from command line, here's some examples:
Load uninstall data of all users on the remote computer with IP address 192.168.0.55 and also display 'System Component' entries:
UninstallView.exe /LoadFrom 4 /ComputerName "192.168.0.55" /ShowSystemComponents 1
Load uninstall entries of all users on this system including items with parent entry, and export them to csv file:
UninstallView.exe /LoadFrom 2 /ShowItemsWithParent 1 /scomma "c:\temp\uninstall1.csv"
Load uninstall data of current user on remote computer 192.168.0.101 in 'Fast' loading speed and export to html file:
UninstallView.exe /LoadFrom 3 /ComputerName "192.168.0.101" /LoadingSpeed 3 /shtml "c:\temp\uninstall1.html"
|
Read more about using UninstallView
Translating UninstallView to other languages
In order to translate UninstallView to other language, follow the instructions below:
- Run UninstallView with /savelangfile parameter:
UninstallView.exe /savelangfile
A file named UninstallView_lng.ini will be created in the folder of UninstallView utility.
- Open the created language file in Notepad or in any other text editor.
- Translate all string entries to the desired language.
Optionally, you can also add your name and/or a link to your Web site.
(TranslatorName and TranslatorURL values) If you add this information, it'll be
used in the 'About' window.
- After you finish the translation, Run UninstallView, and all translated
strings will be loaded from the language file.
If you want to run UninstallView without the translation, simply rename the language file, or move
it to another folder.
License
This utility is released as freeware.
You are allowed to freely distribute this utility via floppy disk, CD-ROM,
Internet, or in any other way, as long as you don't charge anything for this and you don't
sell it or distribute it as a part of commercial product.
If you distribute this utility, you must include all files in
the distribution package, without any modification !
Disclaimer
The software is provided "AS IS" without any warranty, either expressed or implied,
including, but not limited to, the implied warranties of merchantability and fitness
for a particular purpose. The author will not be liable for any special, incidental,
consequential or indirect damages due to loss of data or any other reason.
Feedback
If you have any problem, suggestion, comment, or you found a bug in my utility,
you can send a message to nirsofer@yahoo.com
UninstallView is also available in other languages. In order to change the language of
UninstallView, download the appropriate language zip file, extract the 'uninstallview_lng.ini',
and put it in the same folder that you Installed UninstallView utility.
|
|