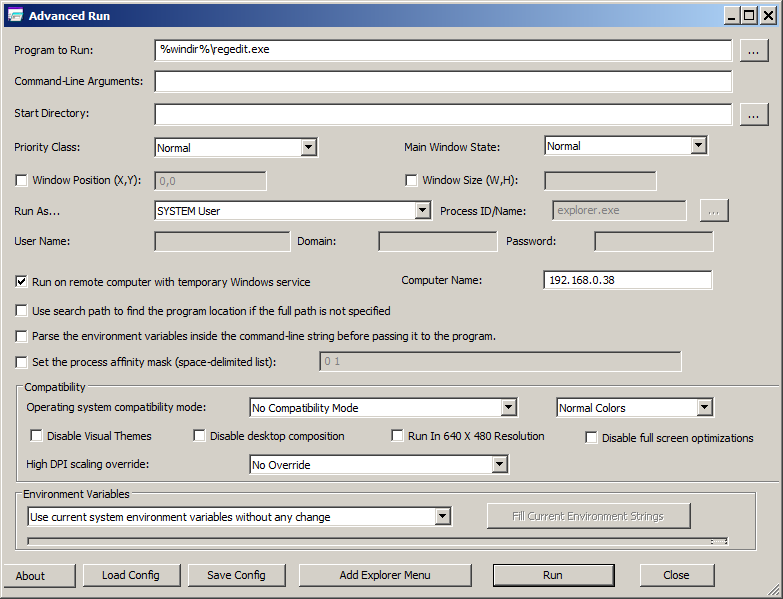| |

| AdvancedRun v1.51
Copyright (c) 2015 - 2022 Nir Sofer
|
See Also
Description
AdvancedRun is a simple tool for Windows that allows you to run a program with different settings that you choose, including - low or high priority, start directory, main window state (Minimized/Maximized), run the program with different user or permissions, Operating system compatibility settings,
and environment variables. You can also save the desired settings into a configuration file and then run the program automatically from command-line with the desired settings.
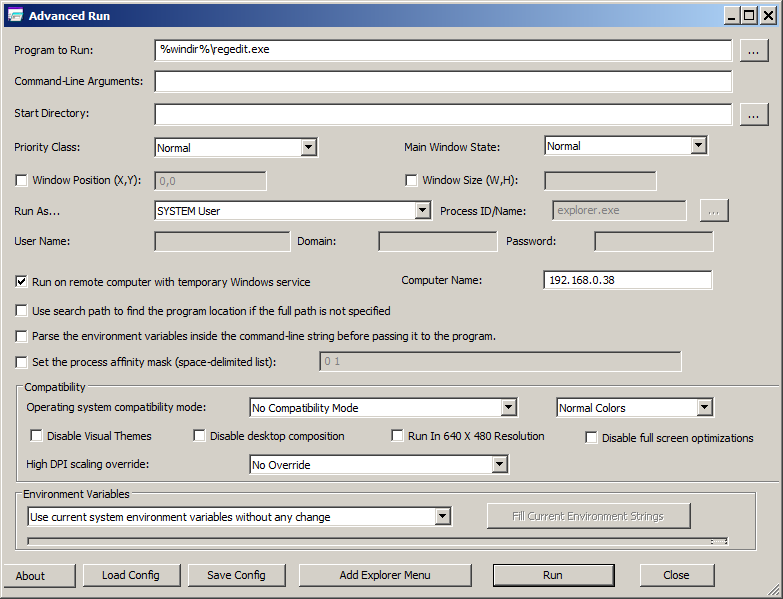
Examples of what you can do with AdvancedRun
- Run the RegEdit of Windows as normal user on Windows 11/10/8/7/Vista, without elevation. In this mode, you'll not be able to access or modify Registry keys that require admin rights.
- Run the RegEdit of Windows as SYSTEM user on Windows 11/10/8/7/Vista. In this mode, you'll be able to access the HKEY_LOCAL_MACHINE\SECURITY key.
- Run RegEdit as TrustedInstaller on Windows 11/10/8/7/Vista.
- Run a program as 'NT AUTHORITY\Network Service' account
- Run a program as 'NT AUTHORITY\Local Service' account
- Run a program with a user of another running process.
- Run a program with another logged-in user, without typing the password of the user.
- Run a program in high priority.
- Run a specific instance of program in Windows XP compatibility mode, without making global changes in the Registry.
- Run a specific instance of program with different PATH environment string, but without modifying the PATH string of the entire system and without using batch files or command prompt window.
- Run a program with a full set of environment variables you choose, ignoring the system environment variables completely.
- Run a program on remote computer by using a temporary service (Requires full admin access on the remote machine)
System Requirements
This utility works on any version of Windows, starting from Windows XP and up to Windows 11.
Both 32-bit and 64-bit systems are supported.
Some of the features, like 'Run As SYSTEM User' and 'Run As user of selected process' are not supported on Windows XP.
Versions History
- Version 1.51
- Added /Clear command-line option, which starts AdvancedRun with the default settings, without loading the last settings from AdvancedRun.cfg
- You can use this command to reset the settings in the GUI, and also to run a program from command line without any effect of
the last settings stored in AdvancedRun.cfg
- Version 1.50
- Added 'Run Mode' option, which allows you to choose the following modes to run a program:
- Run .EXE File (The default option)
- ShellExecute - Open the specified file, folder, or URL with the default program.
- Command Prompt - Execute command or batch file of Windows Command Prompt (cmd.exe)
- PowerShell Command - Execute the specified PowerShell Command
- PowerShell Script File - Run the specified PowerShell script (.ps1 file)
- You can use the 'Run Mode' option on your local computer and on remote computer.
- Fixed bug from version 1.40: AdvancedRun failed to run a program as TrustedInstaller, unless you run AdvancedRun as Administrator.
- Version 1.42
- When the 'Use search path to find the program location if the full path is not specified' option is turned on, and
the .exe file is specified wihout a path, AdvancedRun now also searches the .exe file inside the 'HKEY_LOCAL_MACHINE\SOFTWARE\Microsoft\Windows\CurrentVersion\App Paths'
Registry key (Similar to the 'Run' of Windows Explorer).
- This feature allows you to run common programs (e.g: chrome.exe , firefox.exe , outlook.exe) without specifying the path.
- Version 1.41
- Updated the high DPI compatibility option for Windows 10. You can now choose one of the following options: No Override, Application, System (Windows 10), System Enhanced (Windows 10).
- Added 'Disable full screen optimizations' compatibility option (For Windows 10).
- Version 1.40
- Added option to run a program on a remote machine by using a temporary Windows service.
- You need a full admin access to the remote computer (Including admin share, like \\192.168.0.100\admin$ ) in order to use this feature.
- Fixed the run as Network Service/Local Service feature to get the correct account name on non-English systems.
- Version 1.30
- Added option to run as NetworkService account.
- Added option to run as LocalService account.
- Version 1.24
- Fixed the /Run command-line option to load the .cfg file from the current directory if full path is not specified.
- Fixed the /Run command-line option to handle environment variables.
- Version 1.23
- Added /WaitProcess command-line option. If the WaitProcess option is enabled, the AdvancedRun process will wait in the background until the process executed by AdvancedRun is terminated, for example:
AdvancedRun.exe /WaitProcess 1 /Run
- Version 1.22
- Added option to run a program as another logged-in user on your system, without specifying the password of the user. Elevation is needed to use this option.
- Version 1.21
- Fixed the /cfg command-line option to load the .cfg file from the current directory if full path is not specified.
- Version 1.20
- Added 'Run As TrustedInstaller' option. You can use this option by choosing 'TrustedInstaller' in the 'Run As' Combo-Box.
- You can also run a program as TrustedInstaller from command line, for example:
AdvancedRun.exe /EXEFilename "c:\windows\regedit.exe" /RunAs 8 /Run
- Version 1.15
- Added 'Add Explorer Menu' option. When Explorer context menu is added, you can right-click on .exe file inside Explorer window, choose 'Advanced Run' and then AdvancedRun
program will be opened with the selected .exe file.
- You can now add AutoRun=1 line to .cfg file in order to run a program according to the .cfg file without using the /run command.
- Version 1.11
- The default height of the main window is now below 600 pixels, in order to make it work properly on 800 X 600 screen.
- Version 1.10
- Added option to run as specified user name/password.
- Be aware that the password is not saved inside the .cfg file. If you want to run as the specified user from command-line, you should specify the password using
the /RunAsPassword command-line option.
- Version 1.07
- Added /cfg command-line option to start AdvancedRun with the specified config file.
- Version 1.06
- The last size/position of the main window is now saved in the .cfg file.
- Version 1.05
- Added option to run a process as a child of the specified process.
- You can now drag a file from Explorer into the window of AdvancedRun in order to easily fill the 'Program To Run' field.
- Version 1.03
- Fixed the Environment Variables text-box to handle Ctrl+A (Select All).
- Version 1.02
- Fixed to store the process name of the 'User of the selected process' option inside the .cfg file.
- Version 1.01
- Fixed bug: AdvancedRun crashed while working with environment variables.
- Version 1.00 - First release.
Start Using AdvancedRun
AdvancedRun doesn't require any installation process or additional dll files. In order to start using it, simply run the executable file - AdvancedRun.exe
After running AdvancedRun, you can choose the .exe file you want to run and all other settings and then click the 'Run' button to run the program with the settings you chose.
AdvancedRun Options
Run on remote computer with temporary Windows service
Here's a short description about how this feature works:
- AdvancedRun copies itself to the admin share of the specified remote machine (For example: \\192.168.0.50\admin$ )
- AdvancedRun installs a temporary Windows service on the remote machine (The name of the service is NirSoftAdvancedRunService)
- AdvancedRun starts the installed service on the remote machine and transfers to the service the information needed to run the desired program.
- The AdvancedRun service on the remote machine runs the program according to the configuration selected by the user.
- The AdvancedRun service is stopped and then uninstalled from the remote machine.
- AdvancedRun.exe is deleted from the admin share of the remote machine.
Command-Line Options
|
/Run {Config File}
|
Runs a program according to the settings stored in the specified configuration file.
If the config file is not specified, the default config file located in the same folder of the .exe file is used (AdvancedRun.cfg).
Alternatively, you can add the following line to the .cfg file in order the run the program without specifying the /Run command:
AutoRun=1
| |
/Clear
|
Starts AdvancedRun with the default settings, without loading the last settings from AdvancedRun.cfg
You can use this command to reset the settings in the GUI, and also to run a program from command line without any effect of
the last settings stored in AdvancedRun.cfg
For example, the following command runs RegEdit without elevation:
AdvancedRun.exe /Clear /EXEFilename "%windir%\regedit.exe" /RunAs 2 /Run
| |
/cfg {Config File}
|
Start AdvancedRun with the specified configuration file.
| |
/WaitProcess <0 | 1>
|
If this option is enabled ( /WaitProcess 1 ), the AdvancedRun process will wait in the background until the process executed by AdvancedRun is terminated.
|
/EXEFilename <value>
/CommandLine <value>
/StartDirectory <value>
/PriorityClass <value>
/RunAs <value>
/OSCompatMode <value>
.
.
.
|
You can use any variable stored in the config file as command-line parameter. For example, in order to run RegEdit as system user:
AdvancedRun.exe /EXEFilename "%windir%\regedit.exe" /CommandLine "" /StartDirectory "" /RunAs 4 /Run
In the above example, the '4' value of the /RunAs parameter sets the Run As mode to SYSTEM user. If you don't know what is the right value to use from command-line,
simply choose the desired option from the user interface, save it to config file, and then check the values stored in the config file.
If you want to specify a value contains double quotes ("" ), you should enclose the value with single quotes , for example:
AdvancedRun.exe /EXEFilename "c:\temp\myprog.exe" /CommandLine ' "c:\temp\my files\1234.txt" "hello" '
If you want to run as the specified user name and password (/RunAs 7 ), you should specify the password with /RunAsPassword, for example:
AdvancedRun.exe /RunAsUserName "User01" /RunAsPassword "Password1234" /RunAs 7 /Run
|
Translating AdvancedRun to other languages
In order to translate AdvancedRun to other language, follow the instructions below:
- Run AdvancedRun with /savelangfile parameter:
AdvancedRun.exe /savelangfile
A file named AdvancedRun_lng.ini will be created in the folder of AdvancedRun utility.
- Open the created language file in Notepad or in any other text editor.
- Translate all string entries to the desired language.
Optionally, you can also add your name and/or a link to your Web site.
(TranslatorName and TranslatorURL values) If you add this information, it'll be
used in the 'About' window.
- After you finish the translation, Run AdvancedRun, and all translated
strings will be loaded from the language file.
If you want to run AdvancedRun without the translation, simply rename the language file, or move
it to another folder.
License
This utility is released as freeware.
You are allowed to freely distribute this utility via floppy disk, CD-ROM,
Internet, or in any other way, as long as you don't charge anything for this and you don't
sell it or distribute it as a part of commercial product.
If you distribute this utility, you must include all files in
the distribution package, without any modification !
Disclaimer
The software is provided "AS IS" without any warranty, either expressed or implied,
including, but not limited to, the implied warranties of merchantability and fitness
for a particular purpose. The author will not be liable for any special, incidental,
consequential or indirect damages due to loss of data or any other reason.
Feedback
If you have any problem, suggestion, comment, or you found a bug in my utility,
you can send a message to nirsofer@yahoo.com
AdvancedRun is also available in other languages. In order to change the language of
AdvancedRun, download the appropriate language zip file, extract the 'advancedrun_lng.ini',
and put it in the same folder that you Installed AdvancedRun utility.
|
|