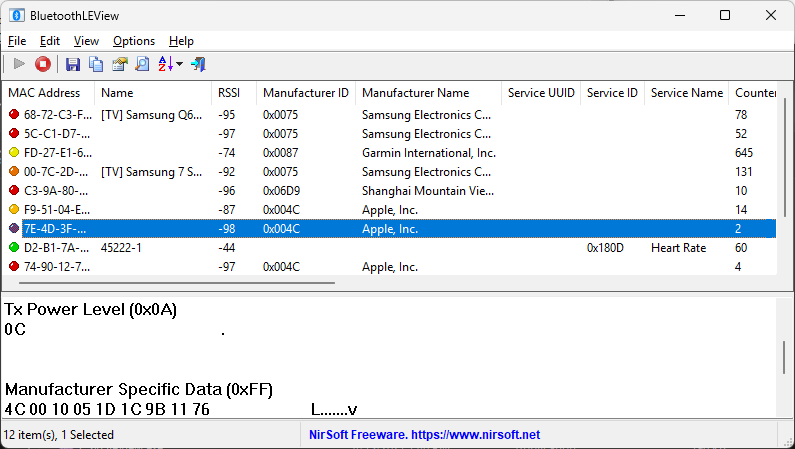|
|
|
|
| |

| BluetoothLEView v1.02
Copyright (c) 2025 Nir Sofer
|
Description
BluetoothLEView is a tool for Windows 10 and Windows 11 that monitors the activity of Bluetooth Low Energy devices around you.
For every detected device, the following information is displayed (if it's available): MAC Address, Name, Signal Strength In dBm (RSSI), Manufacturer ID, Manufacturer Name, Service UUID,
first and last time that the device was detected, number of times that the device was detected, and more...
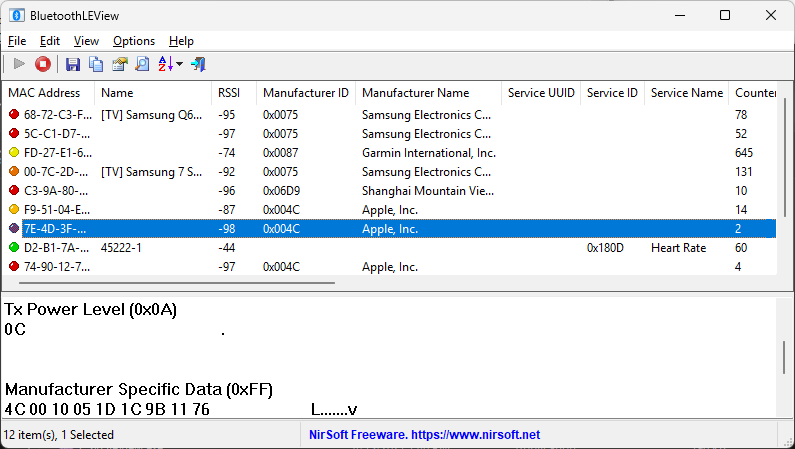
System Requirements
- This tool works on Windows 10 and Windows 11. Both 32-bit and 64-bit systems are supported.
- This tool is just a small standalone .exe file that you can run on any system without installing anything.
- Bluetooth dongle that supports Bluetooth Low Energy is needed for this tool.
Versions History
- Version 1.02:
- Added 'Clear All' toolbar button.
- Version 1.01:
- Added new option: Display only devices detected in the last xx seconds (In the 'Advanced Options' window).
- Version 1.00 - First release.
Start Using BluetoothLEView
BluetoothLEView doesn't require any installation process or additional DLL files. In order to start using it, simply run the executable file - BluetoothLEView.exe
After running it, BluetoothLEView activates the Bluetooth Low Energy scanner and displays every device that it finds.
While BluetoothLEView is running you can use the following options:
- Stop and start again the Bluetooth Low Energy scanning by using the 'Stop Monitor Bluetooth' (F8 key) and the 'Start Monitor Bluetooth' (F7 key) options.
- Use the 'Save All Items' option (Shift+Ctrl+S) to export the displayed devices to csv/tab-delimited/xml/html5/JSON file. You can also use the 'Save Selected Items' option to export only the selected devices.
- Select one or more devices, copy the devices list to the clipboard (Ctrl+C) and then paste them to Excel or any other application.
- Turn on the 'Put Icon On Tray' option, close the main window, and allow BluetoothLEView to monitor the Bluetooth Low Energy devices in the background.
- Use the 'Clear All' option (Ctrl+X) to clear the devices list collected until now.
Icon Color
The color of the icon displayed for every device is based on the signal strength (RSSI).
The color scale starts from green (good RSSI value, device is very close) and finishes in red-purple (bad RSSI value, device is too far).
Lower Pane
When you select a device in the upper pane, the lower pane displays raw data from this device, in 'Hex Dump' format.
If you don't need this feature, you can hide the lower pane from View Menu -> Show Lower Pane.
BluetoothLEView Columns
- MAC Address:
The MAC Address of the device. The address may be public or random. (see the 'Address Type' column)
- Name:
The name of the device, available only if it's published by the device.
- RSSI:
The signal strength in dBm.
- Manufacturer ID:
Manufacturer ID of the device. You can find the list of all manufacturer IDs in the following link:
https://bitbucket.org/bluetooth-SIG/public/src/main/assigned_numbers/company_identifiers/company_identifiers.yaml
- Manufacturer Name:
The name of the manufacturer according to the Manufacturer ID.
- Advertisement Type:
Connectable Undirected, Connectable Directed, Scannable Undirected, Non-Connectable Undirected, Scan Response, Extended
- Advertisement Flags:
Contains one or more of the following flags:
Limited Discoverable Mode, General Discoverable Mode, Classic Not Supported, Dual Mode Controller Capable, Dual Mode Host Capable
- Service UUID:
List of 128-bit service UUIDs.
- Service ID:
List of 16-bit service IDs.
You can find a list of known service IDs is in the following link:
https://bitbucket.org/bluetooth-SIG/public/src/main/assigned_numbers/uuids/service_uuids.yaml
- Service Name:
Name of service according to the 16-bit service ID.
- Counter:
The number of times that the device was detected.
- First Detected On:
The first time that the device was detected.
- Last Detected On:
The last time that the device was detected.
- Transmit Power Level:
Transmit power level in dBm. This value is only available if it's published by the device.
- Address Type:
The type of the MAC address: Public, Random, or Unspecified.
- MAC Address Company:
The name of company/manufacturer according to the MAC address.
In order to use this column you have to download the MAC addresses database and put it in the same folder of BluetoothLEView (as oui.txt): https://standards-oui.ieee.org/oui/oui.txt
Command-Line Options
|
/CaptureTime <Milliseconds>
|
Specifies the capture time in milliseconds for the save command-line options (/stext, /stab, /scomma, and so on...)
The default is 10000 milliseconds (10 seconds).
|
|
/stext <Filename>
|
Save the Bluetooth Low Energy devices to a simple text file.
|
|
/stab <Filename>
|
Save the Bluetooth Low Energy devices to a tab-delimited text file.
|
|
/scomma <Filename>
|
Save the Bluetooth Low Energy devices to a comma-delimited text file (csv).
|
|
/shtml <Filename>
|
Save the Bluetooth Low Energy devices to HTML5 file (Horizontal).
|
|
/sverhtml <Filename>
|
Save the Bluetooth Low Energy devices to HTML5 file (Vertical).
|
|
/sxml <Filename>
|
Save the Bluetooth Low Energy devices to XML file.
|
|
/sjson <Filename>
|
Save the Bluetooth Low Energy devices to JSON file.
|
|
/sort <column>
|
This command-line option can be used with other save options for sorting by the desired column. The <column> parameter can specify the column index (0 for the first column, 1 for the second column, and so on) or the name of the column, like "Name" and "RSSI". You can specify the '~' prefix character (e.g: "~Manufacturer ID") if you want to sort in descending order. You can put multiple /sort in the command-line if you want to sort by multiple columns.
|
|
/cfg <Config Filename>
|
Start BluetoothLEView with the specified config file.
|
|
/Columns <Comma Delimited Columns List>
|
Allows you to set the columns to display or the columns to export from command-line.
You have to specify the column names, delimited by comma, for example:
BluetoothLEView.exe /shtml c:\temp\ble-devices.html /Columns "MAC Address,Name,RSSI,Manufacturer ID,Manufacturer Name"
You can also specify the column names without space characters, for example:
BluetoothLEView.exe /Columns "MACAddress,Name,RSSI,ManufacturerID,ManufacturerName"
|
Translating BluetoothLEView to other languages
In order to translate BluetoothLEView to other language, follow the instructions below:
- Run BluetoothLEView with /savelangfile parameter:
BluetoothLEView.exe /savelangfile
A file named BluetoothLEView_lng.ini will be created in the folder of BluetoothLEView utility.
- Open the created language file in Notepad or in any other text editor.
- Translate all string entries to the desired language.
Optionally, you can also add your name and/or a link to your Web site.
(TranslatorName and TranslatorURL values) If you add this information, it'll be
used in the 'About' window.
- After you finish the translation, Run BluetoothLEView, and all translated
strings will be loaded from the language file.
If you want to run BluetoothLEView without the translation, simply rename the language file, or move
it to another folder.
License
This utility is released as freeware.
You are allowed to freely distribute this utility via CD-ROM, DVD,
Internet, or in any other way, as long as you don't charge anything for this and you don't
sell it or distribute it as a part of commercial product.
If you distribute this utility, you must include all files in
the distribution package, without any modification !
Disclaimer
The software is provided "AS IS" without any warranty, either expressed or implied,
including, but not limited to, the implied warranties of merchantability and fitness
for a particular purpose. The author will not be liable for any special, incidental,
consequential or indirect damages due to loss of data or any other reason.
Feedback
If you have any problem, suggestion, comment, or you found a bug in my utility,
you can send a message to support@nirsoft.net
BluetoothLEView is also available in other languages. In order to change the language of
BluetoothLEView, download the appropriate language zip file, extract the 'bluetoothleview_lng.ini',
and put it in the same folder that you Installed BluetoothLEView utility.
|
|
|