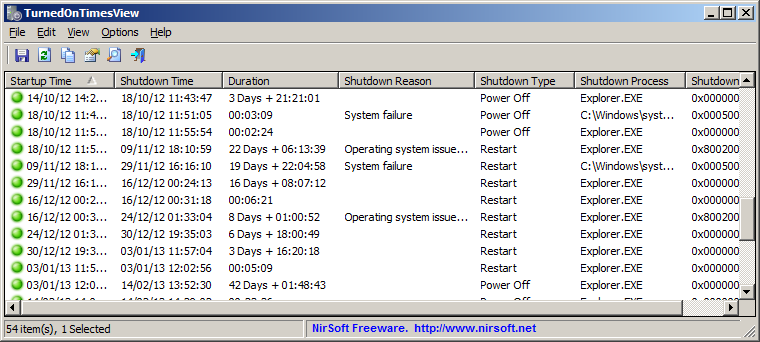| |

| TurnedOnTimesView v1.46
Copyright (c) 2013 - 2021 Nir Sofer
|
See Also
Description
TurnedOnTimesView is a simple tool that analyses the event log of Windows operating system, and detects the time ranges that your computer was turned on.
For every period of time that the computer was turned on, the following information is displayed:
Startup Time, Shutdown Time, Duration, Shutdown Reason, Shutdown Type, Shutdown Process, and Shutdown Code.
TurnedOnTimesView allows you to get this information from your local computer, and from remote computer on your network if you have enough privilege to read the
event log of Windows remotely.
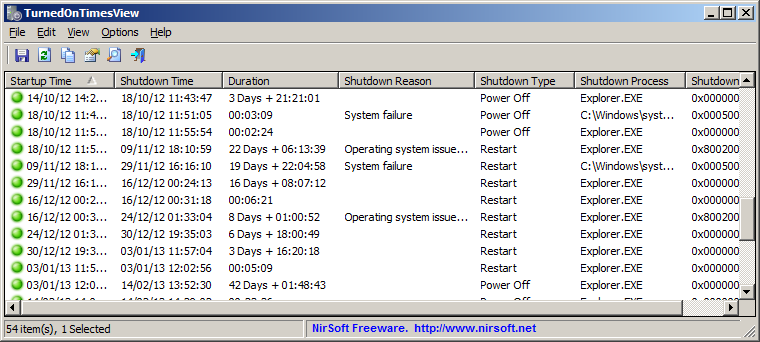
System Requirements
- This utility works on any version of Windows, starting from Windows 2000 and up to Windows 10.
both 32-bit and 64-bit systems are supported.
- On Windows Vista/7/8, TurnedOnTimesView generally works without elevation (admin rights). However, in order
to get information about system shutdown caused by a system crash (blue screen), you should right-click on TurnedOnTimesView.exe and choose
'Run As Administrator'.
Known Limitations
- TurnedOnTimesView based on a few types of events on the event log of Windows to detect when the computer was turned off and on.
It generally works quite well, but it's still possible that you'll get a false positive, which means that TurnedOnTimesView will show
that the computer was turned off and on, even when the computer was not actually turned off.
- When the computer is turned off improperly (For example, on a power outage), TurnedOnTimesView will not be able to detect
the shutdown time, and the icon of this item will be red instead of green.
- If you clear your system event log, TurnedOnTimesView will not be able to detect the shutdown/startup times.
- On systems prior to Windows Vista, Shutdown Reason, Shutdown Type, and Shutdown Process fields are usually empty.
Events Used by TurnedOnTimesView
TurnedOnTimesView uses the following events to determine the turn off/turn on times:
- EventID 41 (Microsoft-Windows-Kernel-Power): The system has rebooted without cleanly shutting down first. This error could be caused if the system stopped responding, crashed, or lost power unexpectedly.
- EventID 42 (Microsoft-Windows-Kernel-Power): The system is entering sleep
- EventID 1 (Microsoft-Windows-Power-Troubleshooter): The system has resumed from sleep.
- EventID 1074 (USER32): The process xxx has initiated the xxx of computer xxx on behalf of user xxx for the following reason: xxx
- EventID 6005 (EventLog): The Event log service was started.
- EventID 6006 (EventLog): The Event log service was stopped.
Versions History
- Version 1.46:
- When connecting a remote computer and the 'Use New Event Log API' option is turned on, the loading process is now much faster than the previous versions.
- Version 1.45:
- Added option to specify user name and password to connect a remote computer (In the 'Advanced Options' window). (Only when the 'Use New Event Log API' option is turned on)
- Fixed to display error on status bar when TurnedOnTimesView fails to access the event log. (Only when the 'Use New Event Log API' option is turned on)
- The 'Use New Event Log API' option is now turned on by default.
- Version 1.42:
- Added option to show only activity in the last xx days ('Advanced Options' window).
- Version 1.41:
- You can now send the data to stdout by specifying empty string as filename, for example:
TurnedOnTimesView.exe /scomma "" | more
- Added /RunAsAdmin command-line option for running TurnedOnTimesView as administrator.
- Version 1.40:
- Added 'Use New Event Log API' option. You should try this option if you have the latest updates of Windows 10 and TurnedOnTimesView stopped working.
Be aware that currently when using the 'Use New Event Log API' option, the loading process is slower than the old API mode.
- Version 1.35:
- Added option to connect multiple remote computers (In 'Advanced Options' window).
- Added 'Computer Name' column.
- Version 1.31:
- Added option to choose another font (name and size) to display in the main window.
- Version 1.30:
- Added 'Last System Event Time' column, which displays the time of the last system event before the computer was turned off.
This column is useful when there is no shutdown event and the 'Shutdown Time' column is empty.
- When there is no shutdown event ('Shutdown Time' is empty), the duration is now calculated according to the 'Last System Event Time'.
- When event 41 from Microsoft-Windows-Kernel-Power is detected ('The system has rebooted without cleanly shutting down first'), the 'Shutdown Type' column now displays 'Unexpected Shutdown'.
- Fixed issue: Under certain circumstances, TurnedOnTimesView detected the turn on/off events incorrectly because the algorithm assumes that the events are sorted by their timestamp, but in some cases they are not...
TurnedOnTimesView now sorts the events by their timestamp before processing them to ensure that the turn off/on detection algorithm works correctly. Be aware that due to this change the loading process might be slower and consume more memory.
- Added 'Save All' (Shift+Ctrl+S).
- Version 1.25:
- TurnedOnTimesView now reads archive log files also on a remote computer ( from \\Computer\Admin$\System32\Winevt\Logs).
- You can now choose whether to read the archive log files in the 'Advanced Options' window.
- Version 1.20:
- TurnedOnTimesView now scans events of computer sleep/resume and treats them like turn-off/turn-on events (The 'Shutdown Type' displayed for these events is 'Sleep').
- You can turn off this feature from the 'Advanced Options' window ('Consider the sleep/resume events as turn off/on' ).
- Version 1.15:
- TurnedOnTimesView now reads archive log files (Archive-System-*.evtx) when using the external disk mode and local computer mode.
Be aware that in order to read archive log files from local computer you have to run TurnedOnTimesView as Administrator.
- Added 'Run As Administrator' option (Ctrl+F11).
- Version 1.12:
- TurnedOnTimesView now displays the computer name (local or remote) in the window title.
- Version 1.11:
- Fixed to display date/time properly according to daylight saving time settings.
- Version 1.10:
- Added new command-line options: /Source , /RemoteComputer , /ExternalFolder
- The settings of the 'Advanced Options' window are now saved to the .cfg file.
- Version 1.06:
- Added browse button in the 'Advanced Options' window to choose the external folder.
- Version 1.05:
- Added option to read the data from external disk (In 'Advanced Options' window).
You should specify the location of the event log folder on the external drive ( C:\Windows\System32\winevt\Logs on Windows Vista/7/8 or C:\WINDOWS\system32\config on older systems)
- Version 1.00 - First release.
Start Using TurnedOnTimesView
TurnedOnTimesView doesn't require any installation process or additional dll files. In order to start using it, simply run the executable file - TurnedOnTimesView.exe
After running it, the main window of TurnedOnTimesView displays all time ranges that your computer was turned on.
You can easily export the list to html/xml/tab-delimited/comma-delimited file by using the 'Save Selected Items' option.
You can also copy the selected items to the clipboard (Ctrl+C) and then paste them into Excel with Ctrl+V.
If you want to get the times that a remote computer on your network was turned on, go to the Advanced Options window (F9) ,choose
'Remote Computer' as data source, and type the name of the remote computer to connect.
Command-Line Options
|
/Source <Source Type>
|
Specifies the type of data source to load.
1 = Local Computer, 2 = Remote Computer, 3 = External Disk
| |
/RemoteComputer <Computer Name>
|
Specifies the name of the remote computer to connect (For using with /Source 2 )
Example:
TurnedOnTimesView.exe /Source 2 /RemoteComputer \\comp05
| |
/ExternalFolder <Folder>
|
Specifies the external events folder to load ( For using with /Source 3)
Example:
TurnedOnTimesView.exe /Source 3 /ExternalFolder "K:\Windows\System32\winevt\Logs"
| |
/RunAsAdmin
|
Runs TurnedOnTimesView as administrator.
| |
/stext <Filename>
| Save the turned on times into a regular text file.
| |
/stab <Filename>
| Save the turned on times into a tab-delimited text file.
| |
/scomma <Filename>
| Save the turned on times into a comma-delimited text file (csv).
| |
/stabular <Filename>
| Save the turned on times into a tabular text file.
| |
/shtml <Filename>
| Save the turned on times into HTML file (Horizontal).
| |
/sverhtml <Filename>
| Save the turned on times into HTML file (Vertical).
| |
/sxml <Filename>
| Save the turned on times to XML file.
| |
/sort <column>
|
This command-line option can be used with other save options for sorting by the desired column.
If you don't specify this option, the list is sorted according to the last sort that you made from the user interface.
The <column> parameter can specify the column index (0 for the first column, 1 for the second column, and so on) or
the name of the column, like "Shutdown Type" and "Startup Time".
You can specify the '~' prefix character (e.g: "~Startup Time") if you want to sort in descending order.
You can put multiple /sort in the command-line if you want to sort by multiple columns.
Examples:
TurnedOnTimesView.exe /shtml "f:\temp\logon.html" /sort 2 /sort ~1
TurnedOnTimesView.exe /shtml "f:\temp\logon.html" /sort "Shutdown Type" /sort "Startup Time"
| |
/nosort
|
When you specify this command-line option, the list will be saved without any sorting.
|
Translating TurnedOnTimesView to other languages
In order to translate TurnedOnTimesView to other language, follow the instructions below:
- Run TurnedOnTimesView with /savelangfile parameter:
TurnedOnTimesView.exe /savelangfile
A file named TurnedOnTimesView_lng.ini will be created in the folder of TurnedOnTimesView utility.
- Open the created language file in Notepad or in any other text editor.
- Translate all string entries to the desired language.
Optionally, you can also add your name and/or a link to your Web site.
(TranslatorName and TranslatorURL values) If you add this information, it'll be
used in the 'About' window.
- After you finish the translation, Run TurnedOnTimesView, and all translated
strings will be loaded from the language file.
If you want to run TurnedOnTimesView without the translation, simply rename the language file, or move
it to another folder.
License
This utility is released as freeware.
You are allowed to freely distribute this utility via floppy disk, CD-ROM,
Internet, or in any other way, as long as you don't charge anything for this and you don't
sell it or distribute it as a part of commercial product.
If you distribute this utility, you must include all files in
the distribution package, without any modification !
Disclaimer
The software is provided "AS IS" without any warranty, either expressed or implied,
including, but not limited to, the implied warranties of merchantability and fitness
for a particular purpose. The author will not be liable for any special, incidental,
consequential or indirect damages due to loss of data or any other reason.
Feedback
If you have any problem, suggestion, comment, or you found a bug in my utility,
you can send a message to nirsofer@yahoo.com
TurnedOnTimesView is also available in other languages. In order to change the language of
TurnedOnTimesView, download the appropriate language zip file, extract the 'turnedontimesview_lng.ini',
and put it in the same folder that you Installed TurnedOnTimesView utility.
|
|