
| |
| Main Page |
| Blog |
| Search |
| FAQ |
| TOP 10 |
| Pad Files |
| Contact |
| About... |
| Donate |
| All Utilities |
| Password Tools |
| System Tools |
| Browser Tools |
| Programmer Tools |
| Network Tools |
| Outlook/Office |
| 64-bit Download |
| Panel |
| Forensics |
| Pre-Release Tools |
| Articles |
DescriptionGetNir is a command-line tool for Windows that receives tab-delimited or comma-delimited data from other NirSoft tools through Standard input (stdin) , finds and extracts the desired values according to the specified filter expression and column names, and then sends these values to the Standard output (stdout).Versions History
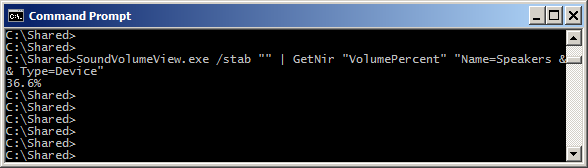
Examples for what you can do with GetNir
System RequirementsThis tool works on any version of Windows - From Windows XP and up to Windows 10.UsageGetNir [Display Columns] [Filter Expression] {More Options} The [Display Columns] contains the name of one or more columns (comma-delimited list) to display. For example: "Install Location" "Display Name,Display Version"You can use the column numbers instead of column names, for example: "Column1,Column3" If [Display Columns] is "@NumberOfRecords@", GetNir will display the number of found records. If [Display Columns] is an empty string, GetNir will display the entire csv/tab-delimited line. The [Filter Expression] is an expression similar to the SQL WHERE clause that filters the records you want to see. In the {More Options} section you can use the following options:
The Filter Expression
Using GetNir With NirSoft ToolsIn most NirSoft tools you can send tab-delimited or comma-delimited data to stdout by specifying empty string ("") instead of filename, for example:UninstallView.exe /stab "" This feature allows you work directly with GetNir without writing the data to a file. In order to type the correct column name to display and filter, you have to look at the names of the columns as they appear in the GUI and inside exported files: 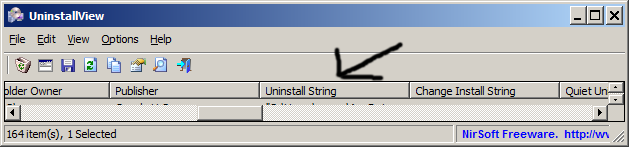 So now let's say that you want to get the uninstall string of Google Chrome from the UninstallView tool:
So now let's say that you want to get the uninstall string of Google Chrome from the UninstallView tool:
UninstallView.exe /stab "" | GetNir "Uninstall String" "'Registry Name'='Google Chrome'" In the above command, UninstallView sends to stdout the list of all installed programs, as tab-delimited format. GetNir receives the data from UninstallView and searches the record with 'Google Chrome' value under the 'Registry Name' column. When GetNir finds the record, it display the value of 'Uninstall String' column: 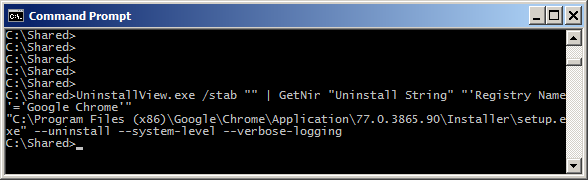 You can also use the column names without space characters, for example:
You can also use the column names without space characters, for example:
UninstallView.exe /stab "" | GetNir "UninstallString" "RegistryName='Google Chrome'" If you already have the csv/tab-delimited data on a file, you can also use GetNir to extract the desired value from the file, for example: GetNir "UninstallString" "RegistryName='Google Chrome'" < uninstallview.csv LicenseThis utility is released as freeware. You are allowed to freely distribute this utility via CD-ROM, DVD, Internet, or in any other way, as long as you don't charge anything for this and you don't sell it or distribute it as a part of commercial product. If you distribute this utility, you must include all files in the distribution package, without any modification !DisclaimerThe software is provided "AS IS" without any warranty, either expressed or implied, including, but not limited to, the implied warranties of merchantability and fitness for a particular purpose. The author will not be liable for any special, incidental, consequential or indirect damages due to loss of data or any other reason.FeedbackIf you have any problem, suggestion, comment, or you found a bug in my utility, you can send a message to support@nirsoft.net
|
||||||||||||||||||||||||||||||||||||||||||||||||||||||||||||||||