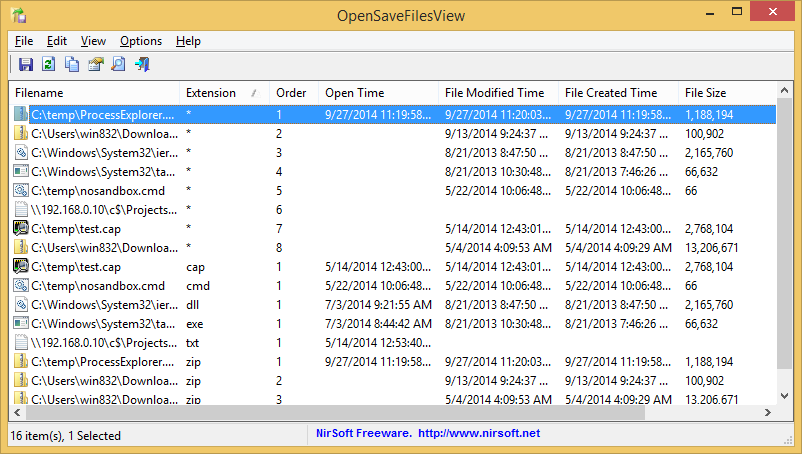| |
| Main Page |
| Blog |
| Search |
| FAQ |
| TOP 10 |
| Pad Files |
| Contact |
| About... |
| Donate |
| All Utilities |
| Password Tools |
| System Tools |
| Browser Tools |
| Programmer Tools |
| Network Tools |
| Outlook/Office |
| 64-bit Download |
| Panel |
| Forensics |
| Pre-Release Tools |
| Articles |
DescriptionOpenSaveFilesView is a simple tool that displays the list of files that you previously opened with the standard open/save dialog-box of Windows. For every file in the list, the following information is displayed: Filename, Extension, Order (The order that the files were opened for every file extension), Open Time (Available only for the last opened file of every file type), File Modified/Created Time, File Size, and File Attributes.
System RequirementsThis utility works on any version of Windows, starting from Windows 2000 and up to Windows 11. Both 32-bit and 64-bit systems are supported.
Data SourceThe data displayed by this tool is taken from the following Registry keys:HKEY_CURRENT_USER\Software\Microsoft\Windows\CurrentVersion\Explorer\ComDlg32\OpenSaveMRU HKEY_CURRENT_USER\Software\Microsoft\Windows\CurrentVersion\Explorer\ComDlg32\OpenSavePidlMRU
Versions History
Start Using OpenSaveFilesViewOpenSaveFilesView doesn't require any installation process or additional dll files. In order to start using it, simply run the executable file - OpenSaveFilesView.exeAfter running OpenSaveFilesView, the main window displays the list of files that you previously selected with the standard open/save dialog-box of Windows.
The 'Order' ColumnThe 'Order' column shows you the order that you opened the files. For every file extension, there is a separated set of order values. There are also items with '*' extension, which show the order of the last 10 or 20 files for all file extensions.For example: If you have a file named 'aaa.zip' with 'zip' in the Extension column and '1' in the order value... and you also have a file named 'bbb.zip' with 'zip' in the Extension column and '2' in the order value, it means the last file you opened is aaa.zip, and before that you opened the 'bbb.zip' file. Be aware that the 'Open Time' value is only available for the last file you opened for every extension (items with '1' in the Order column)
Command-Line Options
Translating OpenSaveFilesView to other languagesIn order to translate OpenSaveFilesView to other language, follow the instructions below:
LicenseThis utility is released as freeware. You are allowed to freely distribute this utility via floppy disk, CD-ROM, Internet, or in any other way, as long as you don't charge anything for this and you don't sell it or distribute it as a part of commercial product. If you distribute this utility, you must include all files in the distribution package, without any modification !
DisclaimerThe software is provided "AS IS" without any warranty, either expressed or implied, including, but not limited to, the implied warranties of merchantability and fitness for a particular purpose. The author will not be liable for any special, incidental, consequential or indirect damages due to loss of data or any other reason.
FeedbackIf you have any problem, suggestion, comment, or you found a bug in my utility, you can send a message to nirsofer@yahoo.com
|
||||||||||||||||||||||||||||||||||||||||||||||||||||||||||||||||||||||||||||||||||||||||||||