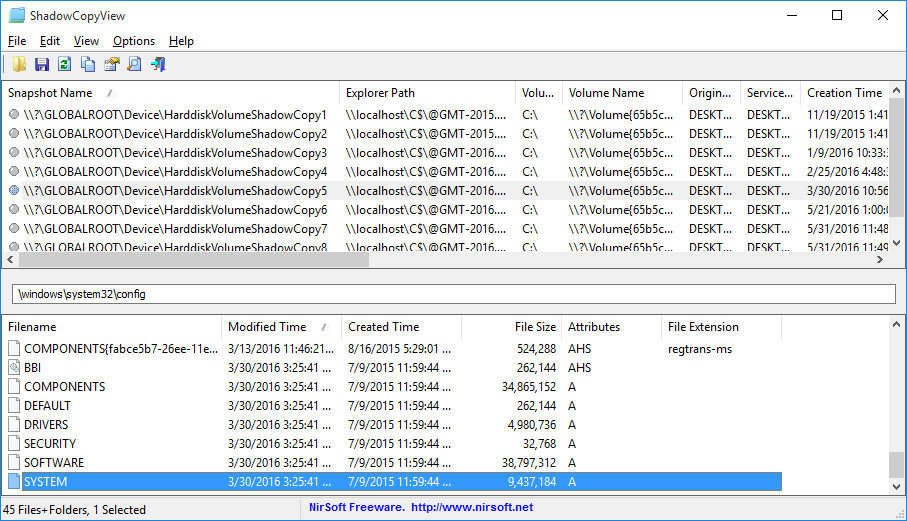| |
| Main Page |
| Blog |
| Search |
| FAQ |
| TOP 10 |
| Pad Files |
| Contact |
| About... |
| Donate |
| All Utilities |
| Password Tools |
| System Tools |
| Browser Tools |
| Programmer Tools |
| Network Tools |
| Outlook/Office |
| 64-bit Download |
| Panel |
| Forensics |
| Pre-Release Tools |
| Articles |
DescriptionShadowCopyView is simple tool for Windows 10/8/7/Vista that lists the snapshots of your hard drive created by the 'Volume Shadow Copy' service of Windows. Every snapshot contains an older versions of your files and folders from the date that the snapshot was created, you can browse the older version of your files and folders, and optionally copy them into a folder on your disk.
ShadowCopyView vs 'Previous Versions' feature of WindowsWindows operating system allows you to access the 'Shadow Copies' by right-clicking on the file/folder/drive, choosing 'Properties' and then 'Previous Versions'. However, this feature might omit some of the shadow copies. ShadowCopyView displays all of them.Also, the 'Previous Versions' window doesn't allow you to access copy system files unless UAC (User Account Control) is turned off. ShadowCopyView is executed with full admin rights (elevated process), so you can access and extract any file you need.
System RequirementsThis utility works on any version of Windows, starting from Windows Vista, and up to Windows 10. Windows XP is not supported. In order to use ShadowCopyView on 64-bit systems, you must download and use the 64-bit version of this tool.
Versions History
Start Using ShadowCopyViewShadowCopyView doesn't require any installation process or additional DLL files. In order to start using it, simply run the executable file - ShadowCopyView.exeAfter running ShadowCopyView, the upper pane of the main window displays the list of all snapshots created by the Volume Shadow Copy service of Windows. When selecting a snapshot in the upper pane, the lower pane displays the files and folder of the selected snapshot. You can navigate to a subfolder by double-clicking a folder or pressing the enter key. You can return back to the previous folders by using the 'Directory Level Up' (Alt+Up Arrow) option or 'Go To Root Directory' option (Ctrl+R). You can also navigate to the desired folder by typing the path (e.g: \Windows\System32 ) in the text-box above the files/folders list and pressing enter. Optionally, you can also open the selected snapshot in Windows Explorer by pressing F2 (Open In Windows Explorer), but this option will work only if the 'Previous Versions' feature of Windows supports the selected snapshot. Otherwise, you'll get an error message.
Extracting Shadow Copy FilesYou can extract/copy files by from a snapshot by selecting files/folders in the lower pane and then pressing F8 ('Copy Selected Files To' option). In the 'Copy Files' dialog-box you should choose the destination folder and then press 'Do it!'. Be aware that if a file or folder is already exist in the destination folder, then ShadowCopyView will not overwrite your files, but it'll copy the files using another name.
Accessing shadow copies with other softwareThe path displayed under the 'Snapshot Name' column (e.g: \\?\GLOBALROOT\Device\HarddiskVolumeShadowCopy6 ) can be used to access the shadow copies on some other programs. For example, if you specify this path in NirSoft SearchMyFiles utility as the base folder to search, SearchMyFiles will search files inside the specified shadow copy.You can also use this path to access shadow copies on 7-zip File Manager, However... I found out that on some versions of this tool it fails to access the root folder but it still works properly when specifying a subfolder (e.g: \\?\GLOBALROOT\Device\HarddiskVolumeShadowCopy1\Windows ) Command-Line Options
Translating ShadowCopyView to other languagesIn order to translate ShadowCopyView to other language, follow the instructions below:
LicenseThis utility is released as freeware. You are allowed to freely distribute this utility via floppy disk, CD-ROM, Internet, or in any other way, as long as you don't charge anything for this and you don't sell it or distribute it as a part of commercial product. If you distribute this utility, you must include all files in the distribution package, without any modification !
DisclaimerThe software is provided "AS IS" without any warranty, either expressed or implied, including, but not limited to, the implied warranties of merchantability and fitness for a particular purpose. The author will not be liable for any special, incidental, consequential or indirect damages due to loss of data or any other reason.
FeedbackIf you have any problem, suggestion, comment, or you found a bug in my utility, you can send a message to nirsofer@yahoo.com
ShadowCopyView is also available in other languages. In order to change the language of ShadowCopyView, download the appropriate language zip file, extract the 'shadowcopyview_lng.ini', and put it in the same folder that you Installed ShadowCopyView utility.
|
|||||||||||||||||||||||||||||||||||||||||||||||||||||||||||||||||||||||||||||||||||||||||||||||||