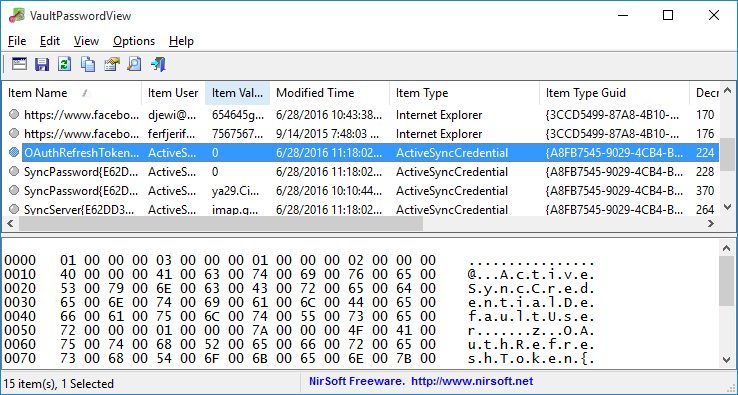| |
| Main Page |
| Blog |
| Search |
| FAQ |
| TOP 10 |
| Pad Files |
| Contact |
| About... |
| Donate |
| All Utilities |
| Password Tools |
| System Tools |
| Browser Tools |
| Programmer Tools |
| Network Tools |
| Outlook/Office |
| 64-bit Download |
| Panel |
| Forensics |
| Pre-Release Tools |
| Articles |
See Also
DescriptionVaultPasswordView is a simple tool for Windows 11/10/8/7 that decrypts and displays the passwords and other data stored inside 'Windows Vault'. You can use it to decrypt the Windows Vault data of your currently running system, as well as the Windows Vault data stored on external hard drive.Notice: On the latest update of Windows 11 (24H2), LSA protection is enabled by default, and this feature blocks this tool from retrieving the Windows Vault data of the current user. You can disable the LSA protection by following the instructions on this Microsoft Web page: Disable LSA protection
Versions History
System Requirements
Passwords And Data Stored by Windows Vault
Windows Vault LocationWindows vault files are stored in the following folders:
Notice For Windows 7 UsersThe term 'Windows Vault' is somewhat confusing because the passwords displayed by Windows 7 as Windows Vault are actually stored inside Credentials files. So if you have Windows 7 and you want to recover the passwords listed in the 'Windows Vault' window you should actually use the following tools: Network Password Recovery or CredentialsFileView
Start Using VaultPasswordViewVaultPasswordView doesn't require any installation process or additional DLL files. In order to start using it, simply run the executable file - VaultPasswordView.exe
After running VaultPasswordView, the 'Vault Decryption Options' window is displayed.
VaultPasswordView automatically fills the correct folders of your current running system and current logged-on user.
The only field you have to fill by yourself is the 'Windows Login Password', the login password is needed in order to decrypt the Windows vault files.
If you have multiple logged-in users (For example: non-administrator user that owns the vault data you want to decrypt, and Administrator user that you use for the elevation of VaultPasswordView), you should choose the 'Decrypt vault files of all logged-in users' option. If you want to decrypt the Windows vault files of external drive, you can manually fill the correct folders on your external drive, or alternatively you can choose the root folder of your external drive and then click the 'Automatic Fill' button. After clicking the 'Ok' button of the 'Vault Decryption Options' window, VaultPasswordView scans the files inside the vault folders, decrypts them and then displays the result in the main window. The upper pane of the main window displays the list of all decrypted .vcrd files. When selecting an item in the upper pane, the lower pane displays the entire decrypted data in Hex-Dump format. If the decrypted data contains a password or other text, this text is also displayed in the 'Item Value' column on the upper pane.
Run As AdministratorBy default, VaultPasswordView doesn't request elevation (Run As Administrator) when running it. However, if you have vault files encrypted with a system key - you have to run VaultPasswordView as Administrator in order to decrypt these vault files. You can run VaultPasswordView as administrator by pressing Ctrl+F11.
Translating VaultPasswordView to other languagesIn order to translate VaultPasswordView to other language, follow the instructions below:
LicenseThis utility is released as freeware. You are allowed to freely distribute this utility via floppy disk, CD-ROM, Internet, or in any other way, as long as you don't charge anything for this and you don't sell it or distribute it as a part of commercial product. If you distribute this utility, you must include all files in the distribution package, without any modification !
DisclaimerThe software is provided "AS IS" without any warranty, either expressed or implied, including, but not limited to, the implied warranties of merchantability and fitness for a particular purpose. The author will not be liable for any special, incidental, consequential or indirect damages due to loss of data or any other reason.
FeedbackIf you have any problem, suggestion, comment, or you found a bug in my utility, you can send a message to nirsofer@yahoo.com
VaultPasswordView is also available in other languages. In order to change the language of VaultPasswordView, download the appropriate language zip file, extract the 'vaultpasswordview_lng.ini', and put it in the same folder that you Installed VaultPasswordView utility.
|
||||||||||||||||||||||||||||||||||||||||||||||||||||||||||||||||||||