
| |
| Main Page |
| Blog |
| Search |
| FAQ |
| TOP 10 |
| Pad Files |
| Contact |
| About... |
| Donate |
| All Utilities |
| Password Tools |
| System Tools |
| Browser Tools |
| Programmer Tools |
| Network Tools |
| Outlook/Office |
| 64-bit Download |
| Panel |
| Forensics |
| Pre-Release Tools |
| Articles |
DescriptionWinMailPassRec is a password recovery tool for Windows 10 and Windows 11 that displays the details of all POP3/IMAP/SMTP/Exchange accounts stored in the mail application of Windows operating system. For every account, the following information is displayed: Account Name, Email, Mailbox Type, Mail Server, User, Password, Outgoing Server, Outgoing Server Password, Account Creation Time, Last Used Time, Last Sync Attempt Time, Last Sync Success Time.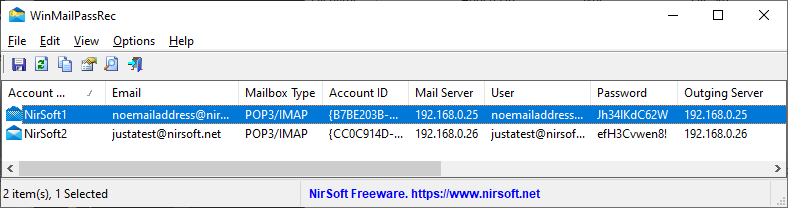
System RequirementsThis tool works with the built-in mail application of Windows 10 and Windows 11. Both 32-bit and 64-bit systems are supported.You can also use this tool on older versions of Windows (like Windows 7) for recovering data from external disk with Windows 10 or Windows 11. Be aware that WinMailPassRec can only recover the passwords of POP3/IMAP/SMTP/Exchange accounts. It cannot recover the passwords for other types of accounts like Microsoft account or Gmail. Version History
General InformationThe mail App of Windows 10 and Windows 11 stores the POP3/IMAP/SMTP/Exchange accounts information in 2 different places:
Start Using WinMailPassRecWinMailPassRec doesn't require any installation process or additional DLL files. In order to start using it, simply run the executable file - WinMailPassRec.exeAfter running WinMailPassRec, the 'Advanced Options' window is opened, and then you can choose to load the Windows Mail accounts from your current user, or from external hard drive plugged to your computer. If you choose to load the Windows Mail accounts from external disk, you have to fill more fields in order to decrypt the mail passwords. After choosing the desired option, click the 'OK' button, and WinMailPassRec will display your Windows Mail accounts in the main window. You can select one or more mail accounts (or press Ctrl+A to select all) and then export the list to comma-delimited/tab-delimited/HTML/XML/JSON file by using the 'Save Selected Items' option (Ctrl+S). You can also copy the email accounts list to the clipboard (Ctrl+C) and then paste them to Excel or other application. View Windows Mail accounts on external driveIf you want to recover the passwords and other details of Windows Mail accounts stored on external disk plugged to your computer, choose 'External Disk' in the 'Load From' combo-box of the 'Advanced Options' window, and then fill the other fields: The login password of the user, Protect folder of the user profile (e.g: G:\Users\user10\AppData\Roaming\Microsoft\Protect ), Vault folder of the user profile (e.g: G:\Users\user10\AppData\Local\Microsoft\Vault ), and the Registry file of the user profile (e.g: G:\Users\user10\ntuser.dat ).Be aware that if Microsoft account was used to login, you have to extract the actual decryption password with the MadPassExt tool and then paste this password into the login password field. You may also need to run this tool as Administrator (Ctrl+F11) in order to allow it to read the files from the user profile. If WinMailPassRec cannot read the files, error message will be displayed in the bottom status bar. Translating WinMailPassRec to other languagesIn order to translate WinMailPassRec to other language, follow the instructions below:
LicenseThis utility is released as freeware. You are allowed to freely distribute this utility via CD-ROM, DVD, Internet, or in any other way, as long as you don't charge anything for this and you don't sell it or distribute it as a part of commercial product. If you distribute this utility, you must include all files in the distribution package, without any modification !DisclaimerThe software is provided "AS IS" without any warranty, either expressed or implied, including, but not limited to, the implied warranties of merchantability and fitness for a particular purpose. The author will not be liable for any special, incidental, consequential or indirect damages due to loss of data or any other reason.FeedbackIf you have any problem, suggestion, comment, or you found a bug in my utility, you can send a message to support@nirsoft.net
|
|||||||||||||||||||||||||||||||||||||||||||||||||||||||||||||||