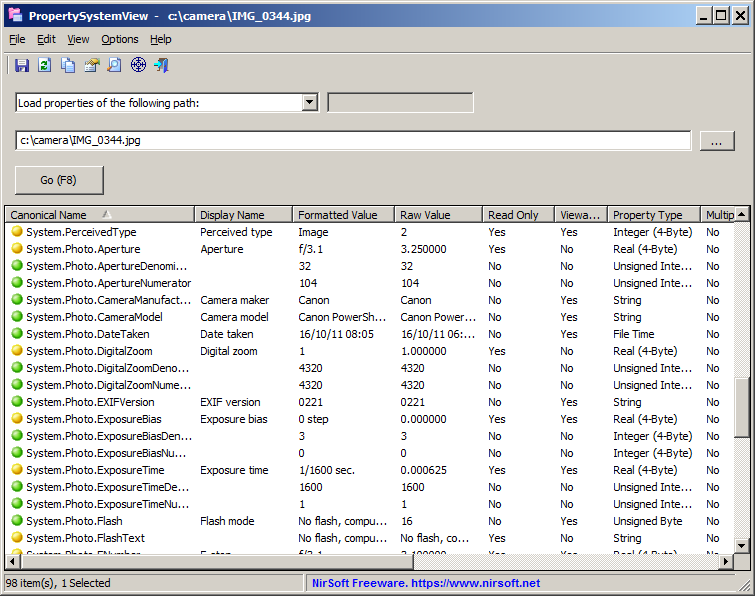|
|
|
|
| |

| PropertySystemView v1.21
Copyright (c) 2019 - 2024 Nir Sofer
|
Description
PropertySystemView is a tool that allows you view and modify the properties of file from GUI and command-line, using the property system of Windows operating system.
For example, you can change the 'Media Created' timestamp stored in .mp4 files (System.Media.DateEncoded) as well as other metadata stored in media files and
office documents, like Title, Comments, Authors, Tags, Date Acquired, Last Saved Date, Content Created Date, Date Imported, Date Taken (EXIF of .jpg files), and more...
PropertySystemView also allows you to set properties of Windows. For example, you can set the System.AppUserModel.ID property of a window in order to disable the taskbar grouping of
the specified window.
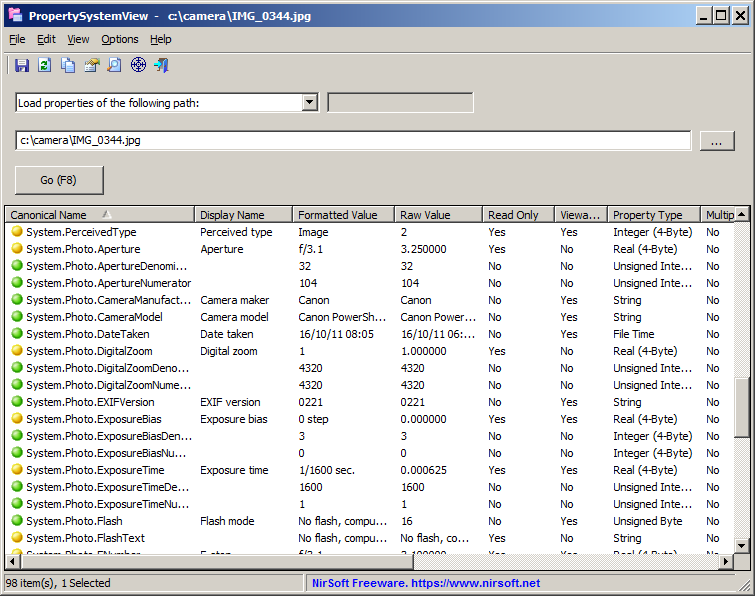
System Requirements
This tool works on any version of Windows, starting from Windows Vista and up to Windows 11. Both 32-bit and 64-bit systems are supported.
Known Issues
The property system of Windows has many bugs and issues, for example:
- On some 64-bit systems, edit of some properties ( like System.Document.DateCreated and System.Document.DateSaved) will only work from the 64-bit version of PropertySystemView.
So if you have 64-bit system, it's recommended to use the 64-bit version of PropertySystemView.
- The 'Read Only' flag of properties is not very reliable. There are some read-only properties that you can actually modify, while there are properties that are not defined as read-only,
but you'll get an error when trying to modify them.
- Some properties may behave differently on different versions of Windows operating system.
The above issues, as well as other problems you may encounter, are not bugs in the PropertySystemView tool. They are issues of the property system of Windows operating system.
Versions History
- Version 1.21
- Added 'Always On Top' option.
- Version 1.20
- Added /CopyProperty command-line option, which allows you to copy a value of one property into another property.
- For example, this command will copy the value of System.DateModified property into the System.Media.DateEncoded property:
PropertySystemView.exe /CopyProperty "C:\temp\1.mp4" System.DateModified System.Media.DateEncoded
- Version 1.19
- Added new option: 'Explorer Context Menu - Open In Google Maps'. If you turn on this option, 'Open In Google Maps' menu item is added to the context menu of .jpg files.
- Version 1.18
- Added option to choose another font (name and size) to display the properties list in the main window.
- Version 1.17
- Fixed some high DPI mode issues.
- Version 1.16
- Added 'Start As Hidden' option. When this option and 'Put Icon On Tray' option are turned on, the main window of PropertySystemView will be invisible on start.
- Version 1.15
- Added 'New PropertySystemView Instance' under the File menu, for opening a new window of PropertySystemView.
- Added 'Add Header Line To CSV/Tab-Delimited File' option (Turned on by default).
- Version 1.13
- Added /OpenGoogleMaps command-line option, which opens the location of .jpg image in Google Maps Web site, for example:
PropertySystemView.exe /Filename "C:\temp\20200725_101225.jpg" /OpenGoogleMaps
- Version 1.12
- Added 'Open Location In Google Maps' option. This option is available for image files with GPS information (Geo-tagging). When there are Geo-tagging properties (System.GPS.Longitude and System.GPS.Latitude), this option allows you to
easily open the location of the image in Google Maps.
- Version 1.11
- Added 'Save All Items' option (Shift+Ctrl+S).
- Version 1.10
- Added 'Put Icon On Tray' option.
- Version 1.05
- Added 'Explorer Context Menu' option. When it's turned on, you can easily open any file with PropertySystemView from Windows Explorer. Simply right-click on the file and then choose the PropertySystemView menu item.
- Version 1.00 - First release.
Start Using PropertySystemView
PropertySystemView doesn't require any installation process or additional DLL files. In order to start using it, simply run the executable file - PropertySystemView.exe
After running PropertySystemView, you can easily view the properties of file by dragging it from Windows Explorer into the main window of PropertySystemView.
You can also click the Browse button and choose the file to open and then press F8.
Optionally, you can also access the properties of a window by dragging the target icon on the toolbar into the window or by choosing 'Load properties of the following window' from the combo-box , typing the handle of the
window (e.g: 01CC0B06) and then pressing F8.
By default, a window doesn't have any property, but you can use the 'Add New Property' option (Ctrl+N) to add a new property. For example: You can add System.AppUserModel.ID property to a window
in order to disable the taskbar grouping.
If you want to view the list of all properties available on your system, simply choose 'List all properties on your system' and press F8.
Information About Properties
If you want to get more information about a property, you can find it in this Web page on Microsoft Web site.
You can also use the 'Open Microsoft Web Page' option to open the Web page of the selected property in your default Web browser.
Setting a property
If you want to change the value of existing property, simply select the desired property and press F2 (Edit Selected Property).
If the property you want to set doesn't exist, Press Ctrl+N (Add New Property), select the property you want to set and then type the property value.
Other Options
- Keep Filename Time On Property Change:
When you set a property that modifies the metadata stored inside a file, the operating system automatically set the modified time of the file (stored in the file system) to the current time.
When this option is selected, PropertySystemView keeps the original modified time of the file while setting the property.
- Show Time In GMT (Raw Value):
Date/Time values are usually stored in GMT, but PropertySystemView automatically convert these values to your local time zone (According to the time zone settings on your system) and the local time is displayed under the 'Raw Value' column.
If you want to keep the date/tiem in GMT, you should turn on this option.
- Hide Read Only Properties:
If you turn on this option, PropertySystemView will not display properties defined as read-only. Be aware that there some read-only properties that it's actually possible to change their values...
Command Line Examples
- Export the list of all properties of 1.mp4 file into csv file
PropertySystemView.exe /Filename "c:\temp\1.mp4" /scomma "c:\temp\mp4_properties.csv"
- Export the list of all properties on your system into html5 file
PropertySystemView.exe /AllProperties /shtml "c:\temp\all_system_properties.html"
- Set the 'Media Created' date/time of single .mp4 file.
PropertySystemView.exe /SetProperty "c:\temp\1.mp4" "System.Media.DateEncoded" "2018/11/23:08:10:30.000"
- Set the 'Media Created' date/time of all .mp4 files on c:\myfiles folder
PropertySystemView.exe /SetProperty "c:\myfiles\*.mp4" "System.Media.DateEncoded" "2015/10/15:00:00:00.000"
- Copy the value of System.DateCreated property into the System.Media.DateEncoded property
PropertySystemView.exe /CopyProperty "C:\temp\1.mp4" System.DateCreated System.Media.DateEncoded
- Remove the comment from all .mp4 files on c:\myfiles folder
PropertySystemView.exe /RemoveProperty "c:\myfiles\*.mp4" "System.Comment"
- Set the 'Date Taken' value of all .jpg files on c:\pictures folder
PropertySystemView.exe /SetProperty "c:\pictures\*.jpg" "System.Photo.DateTaken" "2019/11/01:10:00:00.000"
- Set the last saved date of the specified Excel file:
PropertySystemView.exe /SetProperty "c:\temp\myfile.xlsx" "System.Document.DateSaved" "2019/10/20:11:22:33.000"
- Set the 'Content Created' date/time of the specified Excel file:
PropertySystemView.exe /SetProperty "c:\temp\myfile.xlsx" "System.Document.DateCreated" "2019/01/31:22:59:50.000"
- Set the authors of all Excel files on c:\myfiles folder:
PropertySystemView.exe /SetProperty "c:\myfiles\*.xlsx" "System.Author" "NirSoft"
- Set the 'Last Saved By' value of all Excel files on c:\myfiles folder:
PropertySystemView.exe /SetProperty "c:\myfiles\*.xlsx" "System.Document.LastAuthor" "NirSoft"
- Set the title of Excel file:
PropertySystemView.exe /SetProperty "c:\myfiles\1.xlsx" "System.Title" "This is my Excel file"
- Set the 'Last Saved By' value of MS-Word file:
PropertySystemView.exe /SetProperty "c:\myfiles\mydoc.docx" "System.Document.LastAuthor" "NirSoft"
- Set the System.AppUserModel.ID property of a window that its handle is 010C0A35 to MyWindow
PropertySystemView.exe /SetPropertyWindow 010C0A35 "System.AppUserModel.ID" "MyWindow"
- Open the location of the specified .jpg file in Google Maps:
PropertySystemView.exe /Filename "C:\temp\20200719_090250.jpg" /OpenGoogleMaps
Command-Line Options
|
/Filename <Filename>
|
Specifies the filename to load. You can use it with the save command-line options (/scomma, /shtml, and so on...) to export the properties of the
specified filename into a file.
|
|
/Window <Handle>
|
Specifies the handle of window to load.
|
|
/AllProperties
|
Specifies to load the list of all properties. You can use it with the save command-line options (/scomma, /shtml, and so on...) to export the
list of all properties on your system into a file.
|
|
/SetProperty <Filename or Wildcard> <Property Name> <Property Value>
|
Allows to set a property from command line. You can specify a single filename, or multiple filenames, by using wildcard.
For the property name, you can specify the Canonical Name (For example: "System.Document.DateSaved") or the property key (For example: "{F29F85E0-4FF9-1068-AB91-08002B27B3D9},13").
|
|
/CopyProperty <Filename or Wildcard> <Source Property Name> <Destination Property Name>
|
Allows you to copy a value of property into another property. You can specify a single filename, or multiple filenames, by using wildcard.
|
|
/RemoveProperty <Filename or Wildcard> <Property Name>
|
Removes the specified property from command line. You can specify a single filename, or multiple filenames, by using wildcard.
For the property name, you can specify the Canonical Name (For example: "System.Comment") or the property key (For example: "{F29F85E0-4FF9-1068-AB91-08002B27B3D9},6").
|
|
/SetPropertyWindow <Window Handle> <Property Name> <Property Value>
|
Set a property of a window. You should specify the window handle as Hexadecimal number, for example: 018E07FC
|
|
/OpenGoogleMaps
|
Open the location of the specified .jpg filename (with /Filename command-line option) in Google Maps.
|
|
/stext <Filename>
|
Save the properties list to a simple text file.
|
|
/stab <Filename>
|
Save the properties list to a tab-delimited text file.
|
|
/scomma <Filename>
|
Save the properties list to a comma-delimited text file (csv).
|
|
/shtml <Filename>
|
Save the properties list to HTML5 file (Horizontal).
|
|
/sverhtml <Filename>
|
Save the properties list to HTML5 file (Vertical).
|
|
/sxml <Filename>
|
Save the properties list to XML file.
|
|
/sjson <Filename>
|
Save the properties list to JSON file.
|
|
/sort <column>
|
This command-line option can be used with other save options for sorting by the desired column. The <column> parameter can specify the column index (0 for the first column, 1 for the second column, and so on) or the name of the column, like "Display Name" and "Canonical Name". You can specify the '~' prefix character (e.g: "~Property Type") if you want to sort in descending order. You can put multiple /sort in the command-line if you want to sort by multiple columns.
|
Translating PropertySystemView to other languages
In order to translate PropertySystemView to other language, follow the instructions below:
- Run PropertySystemView with /savelangfile parameter:
PropertySystemView.exe /savelangfile
A file named PropertySystemView_lng.ini will be created in the folder of PropertySystemView utility.
- Open the created language file in Notepad or in any other text editor.
- Translate all string entries to the desired language.
Optionally, you can also add your name and/or a link to your Web site.
(TranslatorName and TranslatorURL values) If you add this information, it'll be
used in the 'About' window.
- After you finish the translation, Run PropertySystemView, and all translated
strings will be loaded from the language file.
If you want to run PropertySystemView without the translation, simply rename the language file, or move
it to another folder.
License
This utility is released as freeware.
You are allowed to freely distribute this utility via CD-ROM, DVD,
Internet, or in any other way, as long as you don't charge anything for this and you don't
sell it or distribute it as a part of commercial product.
If you distribute this utility, you must include all files in
the distribution package, without any modification !
Disclaimer
The software is provided "AS IS" without any warranty, either expressed or implied,
including, but not limited to, the implied warranties of merchantability and fitness
for a particular purpose. The author will not be liable for any special, incidental,
consequential or indirect damages due to loss of data or any other reason.
Feedback
If you have any problem, suggestion, comment, or you found a bug in my utility,
you can send a message to support@nirsoft.net
PropertySystemView is also available in other languages. In order to change the language of
PropertySystemView, download the appropriate language zip file, extract the 'propertysystemview_lng.ini',
and put it in the same folder that you Installed PropertySystemView utility.
|
|
|