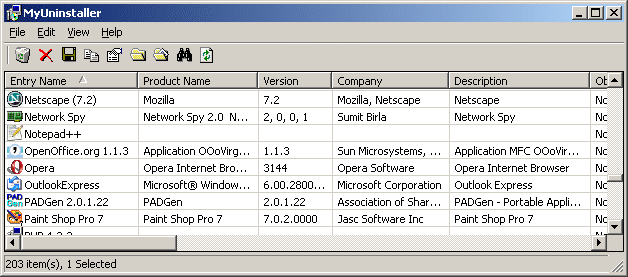| |

| MyUninstaller v1.77 - Alternative to the standard add / remove control panel module
Copyright (c) 2003 - 2017 Nir Sofer
|
|
Notice: MyUninstaller is very old tool and it's not updated anymore, you are welcomed to try the new UninstallView tool
|
See Also
Description
MyUninstaller is an alternative uninstaller utility to the standard Add/Remove applet of Windows operating system.
It displays the list of all installed application, and allows you to uninstall an application, delete an uninstall entry, and
save the list of all installed applications into a text file or HTML file.
MyUninstaller also provides additional information for most installed applications that the standard Add/Remove applet doesn't display:
product name, company, version, uninstall string, installation folder and more.
System Requirements
This utility works on any version of Windows - from Windows 98 to Windows 10.
You should log-in to the system as admin user, so the uninstall process will work properly.
Search for other utilities in NirSoft
Important Notice
When you uninstall a software, MyUninstaller utility is not directly responsible to the
uninstall process. MyUninstaller simply run the uninstall module provided by the software that
you want to uninstall. So, if from some reason the uninstall process fails, you should
contact the author of the software that you want to uninstall, not to the author of MyUninstaller.
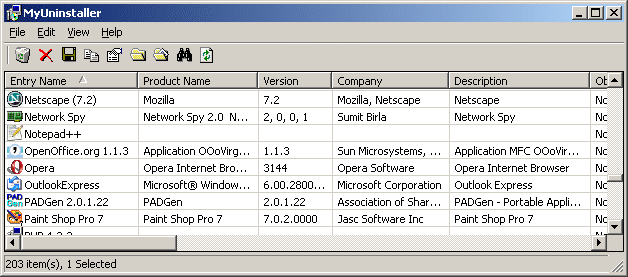
Versions History
| 20/02/2017 | 1.77 |
- Removed the duplicate entries of HKEY_CURRENT_USER key on 64-bit systems.
| | 07/03/2015 | 1.76 |
- Fixed bug: MyUninstaller failed to remember the last size/position of the main window if it was not located in the primary monitor.
| | 13/12/2014 | 1.75 |
- When you try to delete uninstall items, the default answer for the delete question is No, to avoid from accidental deletes.
Also, the delete option was removed from the toolbar, from the same reason.
| | 20/06/2011 | 1.74 |
- Fixed the problem with the Ok button in the properties window.
| | 16/04/2011 | 1.73 |
- Fixed bug: 'Show System Components' option didn't affect the result when saving the uninstall list
from command-line.
| | 22/03/2011 | 1.72 |
- Fixed bug from v1.71: The save command-line options saved the columns in the default order
instead of the columns order stored in the .cfg file.
| | 14/02/2011 | 1.71 |
- Fixed bug: The save command-line options didn't work when running MyUninstaller in the first time,
without configuration file.
| | 21/11/2010 | 1.70 |
- Added new command-line options to uninstall a software:
/uninstall , /quninstall , and /change
| | 20/06/2010 | 1.66 |
- Fixed bug: In some columns order combinations, the columns were loaded in wrong order.
| | 11/02/2010 | 1.65 |
- Added 'System Component' column (Yes or No)
- Added 'Show System Components' which allows you to hide or show system components.
| | 30/01/2010 | 1.60 |
- For uninstall items of Windows installer without uninstall strings - MyUninstaller now automatically generate the uninstall strings and allow you to uninstall these items.
| | 29/12/2009 | 1.56 |
- Fixed the save option from command-line - Now the save from command-line is made
according to the last settings of MyUninstaller, including columns order, sorting, and all show/hide settings.
| | 12/11/2009 | 1.55 |
- Added support for x64 installations.
| | 16/09/2009 | 1.50 |
- Added 'Install Source' column.
- Fixed the 'Installation Folder' column, so when there is 'InstallLocation' Entry in the Registry,
MyUninstaller will take the value from there.
| | 24/06/2009 | 1.45 |
- Added 'Show Office Updates' option - If you have Office 2007 with SP2 and you have many unwanted Office 2007 entries,
you can uncheck this option in order to hide them.
| | 27/07/2008 | 1.42 |
- Automatically set the focus to the list-view when MyUninstaller is loaded.
| | 06/07/2008 | 1.41 |
- Fixed bug: The dates displayed in system locale, instead of user locale.
| | 22/05/2008 | 1.40 |
- Fixed bug: The main window lost the focus when the user switched to another application and then returned back to MyUninstaller.
| | 15/03/2008 | 1.39 |
- Automatically fix the uninstall string of Windows Installer from /I to /X
| | 21/02/2008 | 1.38 |
- Add new column: Installation Change String.
- Added 'Change Software Installation' to context menu.
| | 21/12/2007 | 1.37 |
- The configuration of MyUninstaller is now saved to a file, instead of the Registry.
| | 04/08/2007 | 1.36 |
- Added "Change Software Installation" option, for programs that support installation change.
| | 23/05/2007 | 1.35 |
- New option: Show Windows Updates. If you have too much entries of Microsoft security updates and hotfixes,
uncheck this option in order to hide all these updates.
| | 25/03/2006 | 1.34 |
- Fixed bug: System error message is displayed if one or more programs are installed on removable drive that cannot be accessed.
| | 14/05/2005 | 1.33 |
- Added support for Windows XP visual styles.
| | 12/04/2005 | 1.32 |
- New option: Analyze Special Shortcuts.
(In previous versions, this option was always turned on).
If during loading process of MyUninstaller, one or more setup programs starts with no reason,
you should turn this option off in order to solve this problem.
- New option: Open Entry In RegEdit
| | 26/03/2005 | 1.31 |
| | 26/10/2004 | 1.30 |
- New Column: Installer. Displays the name of the installer software that is used to install/uninstall the program.
- New Column: Root Key.
- New Option: Don't Load Icons. If you use this option, the icons of each uninstall entry won't be loaded, but MyUninstaller will load the entries faster than before.
- New Option: Mark New Installations. Mark all new installations with yellow color.
The mark is removed after making a refresh (F5). Works only in quick mode.
- New Option: Advanced Mode - for power users only !!
Allows you to delete and uninstall multiple items at once.
- New Option: Select another font.
Allows you to view all uninstall entries in any font you like.
- Fixed translation problems: filters list, N/A string
- A little improvement in analyzing algorithm.
| | 23/03/2004 | 1.20 |
- Quick Mode: Allows you to load MyUninstaller much faster, by saving all installed software information into a special ini file, and load it when it needed.
- New column: 'Registry Key'. Displays the name of the uninstall Registry key.
- Translation: Allows you to easily translate MyUninstaller to other languages.
| | 03/11/2003 | 1.11 |
- MyUninstaller now also displays the installed software of the current logged on user (under HKEY_CURRENT_USER key)
| | 20/10/2003 | 1.10 |
- Find dialog-box - allows you to easily find the uninstall entry that you are looking for.
- When you save the installed applications information to text/HTML file, the order of fields in the saved file is the same as the order of columns that you select to display.
- View HTML report of installed applications.
- Choose Columns Dialog-Box.
- Save installed applications information to XML file.
- Added support for quiet uninstall. (QuietUninstallString in the Registry)
| | 07/06/2003 | 1.00 |
First Release
|
License
This utility is released as freeware.
You are allowed to freely distribute this utility via floppy disk, CD-ROM,
Internet, or in any other way, as long as you don't charge anything for this.
If you distribute this utility, you must include all files in
the distribution package, without any modification !
Disclaimer
The software is provided "AS IS" without any warranty, either expressed or implied,
including, but not limited to, the implied warranties of merchantability and fitness
for a particular purpose. The author will not be liable for any special, incidental,
consequential or indirect damages due to loss of data or any other reason.
Using MyUninstaller
The MyUninstaller utility is a standalone executable. It doesn't require any installation
process or additional DLL's. Just copy the executable file to any folder you want, and
run it.
After your run it, MyUninstaller loads the list of the installed applications from the Registry, and
gathers information about each installation item.
The loading and analyzing process might take between 5 and 15 seconds and even more,
depending on your hardware, operating system, and the quantity of the
installed application on your computer.
After the analyzing process is finished, MyUninstaller displays the details of all installed applications on your computer.
Be aware that some columns, like version, product name, company and others, are displayed for most installed applications, but not for all of them.
In rare cases, It's also possible that wrong information about an installed application will be displayed.
The following table provides basic information about each available column:
| Entry Name |
The entry name of the installed application as it appears in the Registry.
| | Registry Key |
The key name of the installed application in the Registry.
| | Product Name |
The name of the product. This information is extracted from the executable of the installed application.
| | Version |
The version of the product. This information is extracted from the executable or from the Registry entry of the installed application.
| | Company |
The company or the author that created the application. This information is extracted from the executable or from the Registry entry of the installed application.
| | Description |
The description of the product. This information is extracted from the executable of the installed application.
| | Obsolete |
If the value in this column is "Yes", the uninstall entry is probably obsolete, and the application is no longer installed on your computer.
| | Uninstall |
Tells you whether the application provides an uninstall support. If the value in this column is "No", you cannot uninstall the application.
entries with no uninstall support are displayed only if you check the "Show Items With No Uninstall" option in the View menu.
| | Installation Folder |
The folder that contains the installed application.
| | Web Site |
The Web site of the installed application. Be aware that most applications do not provide this information.
| | Installation Date |
This column is only available in Windows NT, Windows 2000 and Windows XP.
It shows the date that the application has been installed.
Be aware that this value is taken from Registry key of the installed application.
If you modify something in the Registry key of the installed application, this column may contain wrong installation date.
| | Uninstall String |
The uninstall string as it appears in the Registry.
| | Quiet Uninstall |
Specifies whether this item supports Quiet Uninstall option.
Be aware that most installed software do not support this option.
| | Installer |
Specifies the installer software that is used to install/uninstall the program.
MyUninstaller can identify the following installers:
Windows Installer,
Inno Setup,
Wise Installer,
InstallShield,
MindVision VISE Installer,
Ghost Installer,
Nullsoft Install System,
Gentee Installer,
and ZipInstaller.
| | Root Key |
Specifies the root key of the uninstall entry. most programs add the uninstall entries under HKEY_LOCAL_MACHINE,
but there are some programs that also allows you to install for the current user - under HKEY_CURRENT_USER.
|
You can change the location of a column by dragging the column header to another location.
You can also increase or decrease the width of each column.
these settings (the location and the width of all columns) are automatically saved for you and loaded in the next time that you run the MyUninstaller utility.
Uninstalling an application
In order to uninstall an application, select the desired entry, and from the File menu
(or from the pop-up menu) select "Uninstall Selected Software". The uninstall applet
of the selected application will be launched instantly
Removing an uninstall entry
In some circumstances, an application is not removed properly and the uninstall entry remains on your system.
If you find an obsolete uninstall entry of an application that is no longer installed on your computer, you can
remove the entry from the installed applications list.
In order to remove an uninstall entry, select the item that you want to remove,
and from the File menu (or from the pop-up menu), select "Delete Selected Entry".
Quick Mode
By default, each time that you run MyUninstaller utility, it automatically scans
and analyzes the installed applications on your computer. On computer with dozens of
installed applications, this loading process may be quite slow.
If you want to load MyUninstaller in much faster way, turn on the quick mode option.
When quick mode is enabled, the information gathered by MyUninstaller is saved
into a special INI file under your 'Application Data' folder, and in the next time you run
MyUninstaller, the installed applications information will be loaded from that INI file, instead
of reanalyzing your system.
However, if you have installed new software since the last time you ran MyUninstaller,
you have to refresh the software list by pressing F5 key.
In order to enable or disable the quick mode, select the 'Quick Mode' option from the View menu.
Advanced Mode
When Advanced Mode is turned on, you are allowed to select multiple items, and
then delete or uninstall them at once.
This option is turned off by default, and you should not turn it on, unless
you're really a power user.
Translating MyUninstaller to other languages
Starting from version 1.20, you are allowed to easily translate MyUninstaller to other language.
In order to do that, follow the instructions below:
- Run MyUninstaller with /savelangfile parameter:
myuninst.exe /savelangfile
a file named 'myuninst_lng.ini' will be created in the folder of MyUninstaller.
- Open the created language file in Notepad or in any other text editor.
- Translate all menus, dialog-boxes, and string entries to the desired language.
Optionally, you can also add your name and/or a link to your Web site.
(TranslatorName and TranslatorURL values) If you add this information, it'll be
used in the 'About' window.
- After you finish the translation, Run MyUninstaller, and all translated strings
will be loaded from the language file.
If you want to run MyUninstaller without the translation, simply rename the language file,
or move it to another folder.
Command-line options
|
/stext <Filename>
| Save the list of all installed applications into a regular text file.
| |
/stab <Filename>
| Save the list of all installed applications into a tab-delimited text file.
| |
/stabular <Filename>
| Save the list of all installed applications into a tabular text file.
| |
/shtml <Filename>
| Save the list of all installed applications into HTML file.
| |
/sxml <Filename>
| Save the list of all installed applications to XML file.
| |
/NoLoadSettings
| Run MyUninstaller without loading your last settings. (window position, columns size, etc. )
| |
/uninstall <Entry Name>
|
Uninstalls a software from command-line. You must specify the exact entry name,
as appeared in the 'Entry Name' column.
Example:
myuninst.exe /uninstall "My Software"
| |
/quninstall <Entry Name>
|
Uninstalls a software from command-line, without displaying any user interface (Quiet Uninstall). Only works for installers that
support Quiet Uninstall.
You must specify the exact entry name,
as appeared in the 'Entry Name' column.
| |
/change <Entry Name>
|
Changes software installation from command-line. You must specify the exact entry name,
as appeared in the 'Entry Name' column.
|
Feedback
If you have any problem, suggestion, comment, or you found a bug in my utility,
you can send a message to nirsofer@yahoo.com
MyUninstaller is also available in other languages. In order to change the language of
MyUninstaller, download the appropriate language zip file, extract the 'myuninst_lng.ini',
and put it in the same folder that you Installed MyUninstaller utility.
|
|