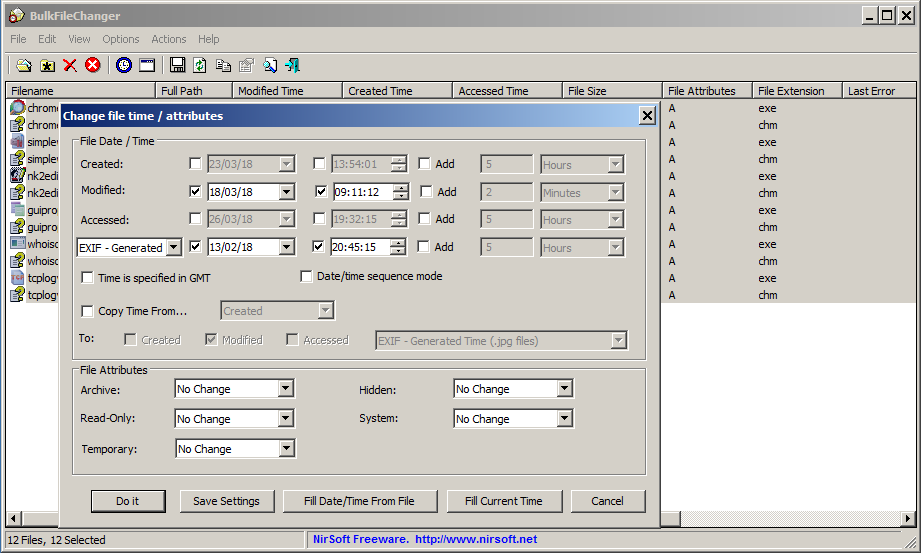| |

| BulkFileChanger v1.73
Copyright (c) 2010 - 2024 Nir Sofer
|
See Also
- NK2Edit - Edit, merge and repair the AutoComplete files (.NK2) of Microsoft Outlook.
- FolderTimeUpdate - Update the 'Modified Time' of every folder according the latest modified time of the files stored in it
Description
BulkFileChanger is a small utility that allows you to create files list from multiple folders, and
then make some action on them - Modify their created/modified/accessed time, change their file attribute
(Read Only, Hidden, System), run an executable with these files as parameter, and copy/cut paste into Explorer.
BulkFileChanger is a replacement for the old FileDate Changer utility.
System Requirements & Limitations
- This utility works on any version of Windows, starting from Windows 2000 and up to Windows 10. Both 32-bit and 64-bit systems are supported.
- If you set a date prior to 01/01/1980, Windows Explorer will not display this date, due to a limitation originally created for old FAT systems.
You can still watch an old file date using other file managers like 7-zip, using BulkFileChanger utility, or by right-clicking on the file and choosing 'Properties'.
- If you want to set an old date for .jpg images, there is a workaround for the 01/01/1980 limit - Simply set the 'EXIF - Generated Time' (In the fourth line) to the desired old date/time,
and then you should see this date/time on Windows Explorer under the 'Date taken' column and 'Date' column.
Versions History
- Version 1.73:
- Fixed issue: When choosing to set only time or only date, the actual date was the day after or the day before the selected date, depending on the time zone.
- Version 1.72:
- Added 'Photo - Date Taken' option to set the date/time when the photo was taken. This feature is similar to the 'EXIF - Generated Time' option, but it uses the Property System of Windows, which may work better in some situations.
For example: The 'Photo - Date Taken' option will set the photo date/time even if the original .jpg file doesn't contain EXIF information.
- Version 1.71:
- Fixed bug: The extension column displayed incorrect value when there was a folder with '.' character and filename without extension.
- Version 1.70:
- Added support for document files (Word, Excel) date/time values - 'Content Created Time' and 'Last Saved Time'.
- This feature works on Windows 7 and later.
- If you have 64-bit system, this feature may work improperly with the 32-bit version of BulkFileChanger, so you should use the 64-bit version of BulkFileChanger.
- Version 1.65:
- BulkFileChanger now allows you to change and copy the date/time values stored inside media files ( .mp4 , .mov).
- You can change/copy 3 date/time values: Item Date, Date Encoded, Date Acquired.
- This feature works on Windows 7 and later.
- Be aware that the effect of changing these date/time values might be different on different versions of Windows operating system.
- Version 1.61:
- Added /ChangeTimeAttrSingle command-line option to change the date/time/attributes of a single file/folder.
- Version 1.60:
- BulkFileChanger now allows you to change the date/time values stored inside EXIF data of .jpg files.
- You can change 3 EXIF date/time values: Generated Time, Stored Time, and Modified Time.
- The most useful field to change is the 'Generated Time' (Also known as 'Date Taken'), because this field is displayed under the 'Date' column of Windows Explorer and also many
applications use this value as official date/time of the picture.
- This feature works only when the date/time values already exist inside the .jpg files (BulkFileChanger cannot add new fields into the EXIF data).
- Version 1.52:
- Added 'Fill Current Time' button, which fills all date/time fields in the 'Change file time / attributes' window with the current date/time.
- Version 1.51:
- Added 'Fill Date/Time From File' button to the 'Change file time / attributes' window. When you click it, you can choose a file and then the current date/time of this file will be copied to the date/time fields of the
'Change file time / attributes' window.
- Version 1.50:
- Added /ChangeTimeAttr command-line option which automactially scans the specified folder and its subfolders and modifies the date/time/attributes according to the .cfg file, without displaying any user interface.
- Added /LogFile and /LogFileAppend command-line options which write all date/time changes and errors into a log file (For using with /ChangeTimeAttr )
- Added /cfg command-line option for loading another configuration file instead of the default one.
- Updated the 'Attributes' column to display the following Attributes: 'I' for 'Not Content Indexed', 'E' for encrypted file, 'X' for 'No Scrub File', and 'V' for 'Integrity Attribute'.
- Version 1.40:
- 'Change Time / Attributes' window: The date/times values are now stored in the .cfg file.
- 'Change Time / Attributes' window: Added 'Save Settings' button, for saving the current settings without changing any file.
- You can now drag a file from Windows Explorer into the 'Change Time / Attributes' window and
the created/modified/accessed times of this file will be copied to the appropriate date/time settings.
- Version 1.35:
- Added 'Run As Administrator' option (Ctrl+F11), which allows you to easily run BulkFileChanger as administrator on Windows Vista/7/8/2008.
- BulkFileChanger now can read the EXIF data of CR2 raw files.
- Version 1.33:
- Fixed bug from v1.32: BulkFileChanger stopped working on Windows 2000.
- Version 1.32:
- Fixed BulkFileChanger to display and handle daylight saving time properly, like Explorer on Windows 7.
- Version 1.31:
- BulkFileChanger now displays file dates prior to 01/01/1980. In previous versions, BulkFileChanger didn't display these dates in order to
be compatible with Windows Explorer...
- Version 1.30:
- BulkFileChanger now displays an error message if it fails to change the date/time/attributes of one or more files.
- Added 'Modified-Created Time Difference' column, which displays the time difference (in hours:minutes:seconds.milliseconds format) between the created time and the modified time of the file.
This time difference might be interesting in some circumstances. For example: If you download a new file from the Internet, the file is created at the moment you start to download it,
and its modified time is set to the time that the last byte was written to the file. This means that the created/modified time difference
represents the duration of downloading process.
- Version 1.25:
- You can now specify environment variables (For example: %appdata%) in the folder path to scan ('Add By Wildcard' option).
- Version 1.24:
- Fixed bug: If you added files, and then removed them from the list, BulkFileChanger failed to add them again.
- Version 1.23:
- Fixed issue: BulkFileChanger failed to copy EXIF properties from .jpg image to the created/modified/accessed time of the file, On Windows 7 and Windows 8. The problem is actually in the GDI+ library of Windows
which from unknown reason fails to read these EXIF properties. So BulkFileChanger now reads the EXIF data directly instead of using the GDI+ library of Windows.
- Version 1.22:
- Fixed issue: The properties dialog-box and other windows opened in the wrong monitor, on multi-monitors system.
- Added 'Auto Size Columns+Headers' option, which allows you to automatically resize the columns according to the row values and column headers.
- Added 64-bit build.
- Version 1.21:
- Fixed bug: BulkFileChanger failed to display the size and date/time information for a filename that begins with dot character.
- Version 1.20:
- Added 3 new options into 'Copy Time From': EXIF - Generated Time, EXIF - Stored Time, and EXIF - Modified Time.
You can use these options to copy the date/time stored inside EXIF data of digital camera picture into the created/modified time of the file.
- Version 1.15:
- Added 'Date/time sequence mode' option. When it's turned on, BulkFileChanger will set a different date/time value for every file,
and the 'Add' field will be used to add additional time interval for every file.
For example, if you set the modified date/time to '07/07/2011 10:12:15' and the add value is set to 1 second,
the modified time of the first file will be set the '07/07/2011 10:12:15', the second file will be set to
'07/07/2011 10:12:16', the third file will be set to '07/07/2011 10:12:17', and so on...
The order of the files is determined according to the column you click. So, if for example, you click the filename column and
then use the 'Date/time sequence mode', the date/time values will be set according to the filename alphabetical order.
- Version 1.10:
- Added the option to copy from one date/time value to another.
(For example, you can copy the modified time into the created time or the
created time into the modified time and accessed time)
- Version 1.05:
- BulkFileChanger now also allows you to change the date/time of a folder.
You can add a folder by dragging it from Explorer or by
adding it with 'Add By Wildcard' feature and 'Add Folders' option turned on.
- Added 'File Extension' column.
- Added 'Mark Odd/Even Rows' option, under the View menu. When it's turned on, the odd and even rows are displayed in different color, to make it easier to read a single line.
- Version 1.02:
- Added support for temporary file attribute.
- Version 1.01:
- Fixed bug: When the find dialog-box was in focus, pressing the delete key removed the file from the main window.
- Version 1.00: First release.
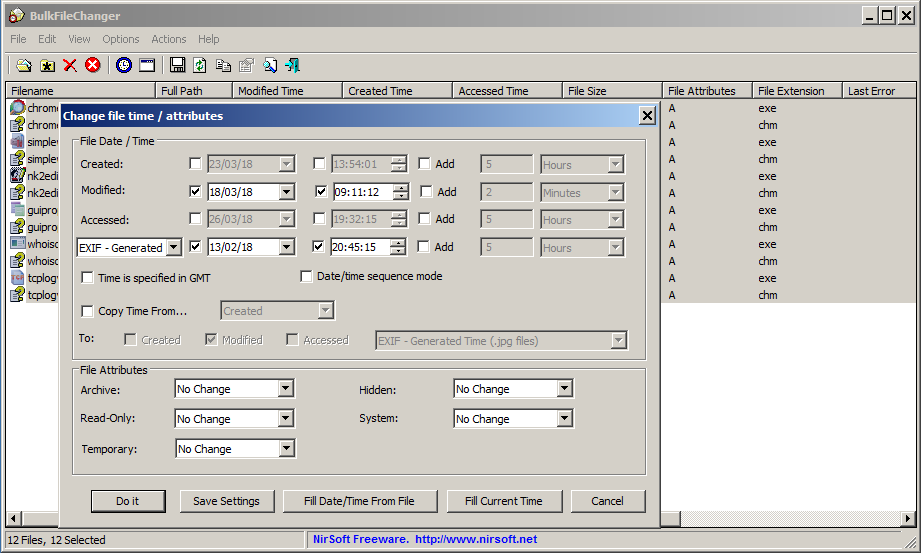
Using BulkFileChanger
BulkFileChanger doesn't require any installation process or additional dll files.
In order to start using it, simply run the executable file - BulkFileChanger.exe
After running BulkFileChanger, you can add files into the list by using one of the following methods:
- Copy and Paste: Simply copy files from Explorer window (Ctrl+C) and then paste them into BulkFileChanger
(Ctrl+V). You can also copy files from other utilities of NirSoft, like SearchMyFiles and HashMyFiles.
- Drag From Explorer: You can add files by dragging them from Explorer window into the main window of BulkFileChanger.
- 'Add Files' option (F2):Add files from 'open file' dialog-box.
- 'Add By Wildcard' option (F3):Add multiple files by specifying wildcard, path, and subfolder depth to scan. (For Example: c:\temp\*.txt)
You can also remove files from the list by using 'Remove Selected Files' option (Del key) or clear the entire files list by using 'Clear Files List' (Ctrl+L)
After you added the desired files, you can select some of them or all of them (Ctrl+A) and then use
one of the following options:
- Change Time / Attributes (F6): Allows you to modify the modified/created/accessed time of the selected files.
You set them to specific time/date values or you can add/subtract days/hours/minutes/seconds from the existing file time.
You can also modify the attributes of the files, like Read-Only, Hidden, and so on.
- Execute Command On Selected Files (F7): Allows you to run any executable with the selected files as command-line parameter.
For example: if you specify 'c:\temp\MyProgram.exe "%1"' in the execute command string, BulkFileChanger will
run MyProgram.exe for every file in the list, and the "%1" will be replaced with the full path filename.
- Explorer Copy/Cut: You can use the copy or cut option to copy/move the selected files into another
folder window of Explorer.
- Export Selected Items: You can export the files list into html/text/html/csv file.
Command-Line Options
|
/cfg <Filename>
|
Start BulkFileChanger with the specified configuration file.
For example:
BulkFileChanger.exe /cfg "c:\config\bfc.cfg"
| |
/ChangeTimeAttr <Folder> <Wildcard> <Subfolders Depth> <File/Folder Mode>
|
This command-line option allows you to scan a folder and its subfolders, and change the date/time/attributes of all files without displaying any user interface.
The change is made according to the last settings stored in the .cfg file. You can choose to load another .cfg file (Instead of default) by using the /cfg command-line option.
<Folder> - Specifies the base folder to scan.
<Wildcard> - Specifies the wildcard to determine which files to change. For example, if you want to only modify the date/time of .exe file, specify "*.exe".
If you want to change all files - simply specify "*".
<Subfolders Depth> - Specifies the depth of subfolders to scan. If you specify 0, BulkFileChanger will not scan the subfolders.
<File/Folder Mode> - Specifies whether to change the date/time/attributes of files, folders or both:
0 = Both Files and folders
1 = Files only
2 = Folders only
Here's a few examples:
BulkFileChanger.exe /ChangeTimeAttr "C:\Temp\MyFiles" "*" 5 0
BulkFileChanger.exe /ChangeTimeAttr "C:\Temp\MyFiles" "a*.csv" 0 1
BulkFileChanger.exe /cfg "c:\temp\bfc12.cfg" /ChangeTimeAttr "C:\Temp" "*" 10 0
BulkFileChanger.exe /LogFile "c:\temp\log1.txt" /ChangeTimeAttr "C:\MyFiles" "*" 2 0
Warning !!
This command-line option is very powerful, so you should use it carefully. It's recommended to test it with a single small folder to check that it works as expected before running it on a full drive...
| |
/ChangeTimeAttrSingle <Filename>
|
This command-line option allows you to change the date/time/attributes of a single file.
| |
/LogFile <Filename>
|
Specifies a log file to write all actions and errors while running the /ChangeTimeAttr command.
| |
/LogFileAppend <Filename>
|
Similar to /LogFile,
but if the file already exists, the new log lines are added to the existing file.
|
Translating BulkFileChanger to other languages
In order to translate BulkFileChanger to other language, follow the instructions below:
- Run BulkFileChanger with /savelangfile parameter:
BulkFileChanger.exe /savelangfile
A file named BulkFileChanger_lng.ini will be created in the folder of BulkFileChanger utility.
- Open the created language file in Notepad or in any other text editor.
- Translate all string entries to the desired language.
Optionally, you can also add your name and/or a link to your Web site.
(TranslatorName and TranslatorURL values) If you add this information, it'll be
used in the 'About' window.
- After you finish the translation, Run BulkFileChanger, and all translated
strings will be loaded from the language file.
If you want to run BulkFileChanger without the translation, simply rename the language file, or move
it to another folder.
License
This utility is released as freeware.
You are allowed to freely distribute this utility via floppy disk, CD-ROM,
Internet, or in any other way, as long as you don't charge anything for this.
If you distribute this utility, you must include all files in
the distribution package, without any modification !
Disclaimer
The software is provided "AS IS" without any warranty, either expressed or implied,
including, but not limited to, the implied warranties of merchantability and fitness
for a particular purpose. The author will not be liable for any special, incidental,
consequential or indirect damages due to loss of data or any other reason.
Feedback
If you have any problem, suggestion, comment, or you found a bug in my utility,
you can send a message to nirsofer@yahoo.com
BulkFileChanger is also available in other languages. In order to change the language of
BulkFileChanger, download the appropriate language zip file, extract the 'bulkfilechanger_lng.ini',
and put it in the same folder that you Installed BulkFileChanger utility.
|
|